Panduan Ringkas Windows Server 2012 R2 Centralize Monitoring
- Hamizi Jamaluddin
- Jun 12, 2020
- 2 min read
Hai semua, semalam saya menyiarkan Step by Step on how Server Admin can configure Windows Server 2012 R2 Core di Domain environment.
Hari ini saya akan menunjukkan kepada anda semua langkah yang sangat mudah mengenai cara untuk Centralized Monitor member server di Infrastruktur Domain anda menggunakan Performance Monitor yang terdapat di Windows Server 2012 R2.
Bagi mereka yang tidak pasti apa itu Performance Monitor, Windows Performance Monitor adalah snap-in Microsoft Management Console (MMC) yang menyediakan tools untuk menganalisis prestasi sistem. Dari satu konsol, anda dapat memantau prestasi aplikasi dan perkakasan dalam real time, menyesuaikan data apa yang ingin anda kumpulkan dalam log, menentukan ambang untuk amaran dan tindakan automatik, menghasilkan laporan, dan melihat data prestasi masa lalu dengan pelbagai cara.
Sila rujuk di sini untuk maklumat lebih lanjut http://technet.microsoft.com/en-us/library/cc749249.aspx
Untuk Demo ini, saya menggunakan ComSys.local domain saya yang terdiri daripada 4 Server iaitu 3 Server yang menjalankan GUI dan 1 Server core, semua 4 Server berjalan pada Windows Server 2012 R2. Tetapi untuk tujuan Monitoring ini, saya akan menggunakan ComSys SVR01 server. Oleh itu, mari bermula.
1. Pada domain server, dalam kes saya ComSys DC01 server, buka Server Manager dan kemudian Klik All Servers dan pilih Add Servers.
** Saya ingin memastikan semua Server dalam domain saya online dan memastikan performance counter dimulakan.

2. Pada Add Server box, Klik Find Now button untuk mencari semua server online yang ada, kemudian Pilih semua server yang anda ingin mulakan performance counter dan klik Arrow button di sebelah Operation System untuk menambahkan Server.

3. Sahkan Server di Selected box dan klik OK.

4. Sahkan lagi sekali bahawa semua Server di Infra anda berada dalam Status online.

5. Seterusnya, Log masuk ke Server anda dimana anda ingin melakukan monitoring, dalam kes saya, saya akan menggunakan ComSys SVR01. Pada Server Manager, Klik Tools dan kemudian klik Performance Monitor.

6. Pada Performance Monitor MMC, buka Data Collector Sets, dan kemudian klik User Defined, klik User Defined, klik New, dan kemudian klik Data Collector Set.

7. Seterusnya, pada kotak Create New Data Collector Set, masukkan nama yang anda sukai, untuk demo ini saya menggunakan ComSys SVR01 Server Monitoring dan pilih Create Manually (Advanced), kemudian klik Next untuk teruskan.

8. Seterusnya, mengenai What type of data do you want to include?, klik Create data logs dan kemudian pilih Performance Counter kemudian klik Finish.

9. Selanjutnya, klik Data Collector Sets, double-klik pada User Defined, klik Comsys SVR01 Server Monitoring dan kemudian klik New dan pilih Data Collector.

10. Pada Create New Data Collector box, di Name box, taip Base ComSys Server01 Monitoring dan pilih Performance counter data collector, kemudian klik Next.

11. Pada Create New Data Collector box, klik Add button.

12. Seterusnya, dalam Available Counter objek senarai, anda boleh memilih mana-mana kaunter yang anda sukai untuk memantau Server anda, untuk Demo ini saya memilih Available Mbyes, Current Bandwidth dan %Proccesor Time, kemudian klik OK.

13. Selanjutnya pada Create New Data Collector box, sahkan Performance Counter yang anda pilih dan klik Finish. Anda juga boleh mengubah Interval for Performance Counters (untuk demo ini saya tetapkan pada 15 saat).

14. Sekarang mari mulakan monitoring, Klik ComSys SVR01 Server Monitoring dan pilih Start.

15. Sekarang anda hanya perlu menunggu beberapa minit untuk membiarkan aktiviti run di Server anda, selepas itu anda boleh menghentikan monitoring.

16. Terakhir sekali, double-klik Reports, kembangkan User Defined, kemudian kembangkan ComSys SVR01 Server Monitoring dan klik SVR01_date untuk menyemak Monitoring Result/Reports.

![OSI SOLUTIONS FINAL JPEG-01[3].jpg](https://static.wixstatic.com/media/93bf49_ff276ec9c565489187349dc0b3af8ef9~mv2.jpg/v1/fill/w_150,h_182,al_c,q_80,usm_0.66_1.00_0.01,enc_avif,quality_auto/OSI%20SOLUTIONS%20FINAL%20JPEG-01%5B3%5D.jpg)




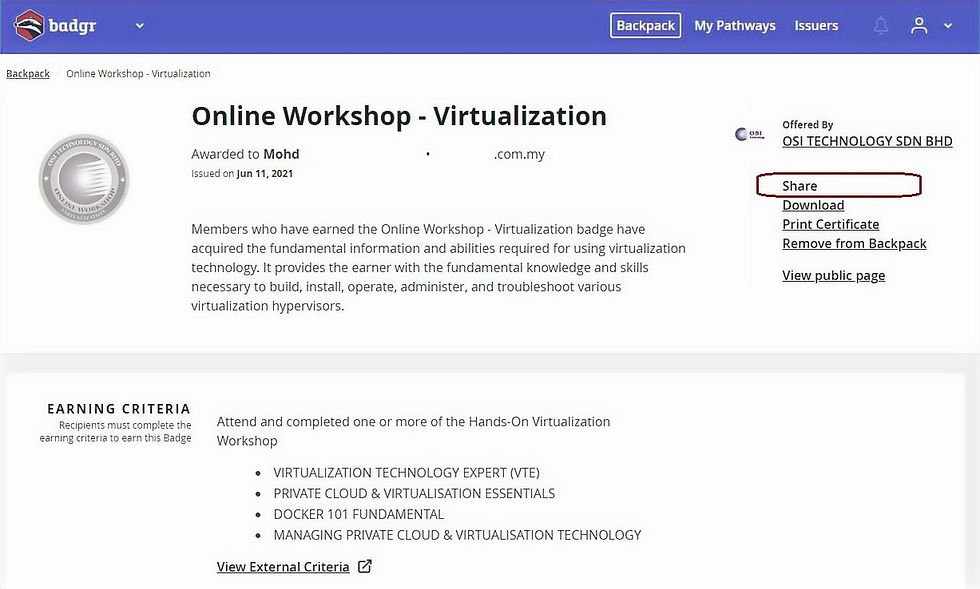


Comments