Panduan Ringkas : Bagaimana untuk "built" Active Directory di Windows Server 2012
- Hamizi Jamaluddin
- Jun 19, 2020
- 3 min read
Seperti yang kita semua ketahui, AD DS database menyimpan maklumat mengenai user identity, computers, groups, services dan resources.
AD DS Domain controllers juga menghoskan perkhidmatan yang mengesahkan akaun user dan computer semasa mereka log masuk ke domain. Oleh kerana AD DS menyimpan maklumat tentang semua objek dalam domain, dan semua user dan computer mesti connect ke domain controllers AD DS ketika masuk ke network, AD DS adalah kaedah utama yang membolehkan anda konfigurasi dan mengurus akaun user dan computer di network anda.
Oleh itu, hari ini, saya akan membimbing anda bagaimana untuk "built" @ deploy, dan pelajar saya selalu menamakan proses ini sebagai "Installation of Active Directory in Windows Server 2012". Untuk Panduan Mudah ini, saya menggunakan Core I5-3470 3.20Ghz proc & 3.8GB RAM, semua proses menggunakan Hyper-V & private network.
Mari kita mulakan:
1. Sahkan Windows Server 2012 yang anda gunakan masih dalam Workgroup configuration.

2. Tukar IP Server anda ke IP statik, untuk latihan ini saya menggunakan IP kelas A iaitu 10.10.0.10/subnet mask:255.255.0.0/Default Gateway:10.10.0.1/Preferred DNS:10.10.0.10

3. Buka Server Dashboard anda, klik Add roles and features @ anda juga boleh klik menu Manage and choose Add roles and features untuk terus install ADDS (rujuk pada gambar)


4. Setelah anda klik link/butang Add roles and features, anda akan mendapat Add roles and features Wizard dialogue box , di sini anda hanya klik butang Next.

5. Setelah anda klik butang Next, anda akan mendapat Select Installation type dialog box, dan di sini, sahkan bahawa Role-based or feature-based installation dipilih (tetapan ini dipilih secara default), dan klik next.

6. Pada proses seterusnya, anda akan mendapat Select destination server dialog box, untuk langkah ini pastikan anda klik Select a server from the server pool. Halaman ini juga anda boleh menyemak & mengesahkan nama Server anda di Pool server dan klik Next.

7. Setelah anda klik Next, anda akan melihat banyak Roles on the Select server pada kotak dialog, di sini pastikan anda klik kotak Active Directory Domain Service, dan Add Features that are required for Active Directory Domain Service? Akan muncul secara automatik, maka anda hanya klik butang Add features untuk menerima komponen default ADDS.

8. Sahkan pilihan anda iaitu Active Directory Domain Services, dan klik butang Next.

9. Pada Select Features, klik butang Next.

10. Pada Active Directory Domain Services dialog box, klik Next.

11. Setelah anda klik next, pada Confirm installation selections dialog box, anda boleh klik Restart the destination server automatically if required & click Yes dan kemudian klik Install untuk meneruskan installation ADDS pertama anda.


12. Seterusnya, pada installation progress dialog box, anda hanya perlu menunggu beberapa minit untuk installation ADDS.

13. Setelah installation ADDS anda selesai tanpa sebarang masalah, klik Close.

14. Seterusnya, buka Server Dashboard anda, klik tanda seru kuning untuk membuka drop menu. Di sini anda perlu klik Promote this sever to a domain controller untuk memulakan ADDS deployment.

15. Seterusnya, pada kotak dialog Deployment Configuration, pastikan anda klik Add a new forest, ini kerana Server ini adalah server baru anda untuk domain baru anda. Pada nama domain Root, taipkan nama domain baru anda, untuk contoh ini saya menggunakan cpx.local dan kemudian klik Next.

16. Pada Domain Controller Options, kerana ini akan menjadi Infrastruktur baru saya dan semua server saya yang ada juga berjalan pada Server 2012, saya biarkan Forest & Domain functional level sebagai Windows Server 2012. Di bawah Specify domain controller capabilities, Domain Name System (DNS) server is selected by default (sekiranya anda mempunyai server DNS yang berlainan, untick kotak DNS & pastikan anda menukar DNS IP address di Network & Sharing Center point ke server DNS yang ada). Di bawah Type the Directory Services Restore Mode (DSRM) password, masukkan sebarang kata laluan Administrator dan klik Next.

17. Pada DNS options dialog box, klik Next.

18. Pada Additional Options dialog box, sahkan bahawa NetBIOS anda menunjukkan ke nama domain anda yang ada dan klik Next.

19. Pada Paths dialog box, anda boleh membiarkannya sebagai tetapan atau anda boleh memilih untuk menunjuk database ADDS, log & sysvol ke lokasi yang berbeza dan klik Next.

20. Setelah anda klik next, anda boleh menyemak semua langkah & tetapan anda sebelumnya pada Review Options dialog box. Jika semua betul klik Next.

21. Pada Prerequisites Check dialog box, anda dapat melihat "All prerequisite check passed successfully. Click install to begin installation" klik butang Install.

22. Jika semuanya berjalan lancar, anda dapat melihat AD installation progress is starting. Tunggu hanya beberapa minit sehingga proses selesai dan Server 2012 anda akan reboot secara automatic.

23. Selepas reboot Server 2012 anda, anda kini boleh log masuk sebagai Domain Administrator.

24. Setelah anda berjaya log masuk, buka Server Dashboard anda dan luangkan beberapa minit untuk membuka Active Directory Users & Computers dan DNS Manager. Ini hanya untuk memeriksa semula bahawa semua installation berjaya 100%.



25. Seterusnya, anda juga boleh menyemak semula Server System Properties di Local Server Dashboard, dan melihat Maklumat Server anda.


![OSI SOLUTIONS FINAL JPEG-01[3].jpg](https://static.wixstatic.com/media/93bf49_ff276ec9c565489187349dc0b3af8ef9~mv2.jpg/v1/fill/w_150,h_182,al_c,q_80,usm_0.66_1.00_0.01,enc_avif,quality_auto/OSI%20SOLUTIONS%20FINAL%20JPEG-01%5B3%5D.jpg)




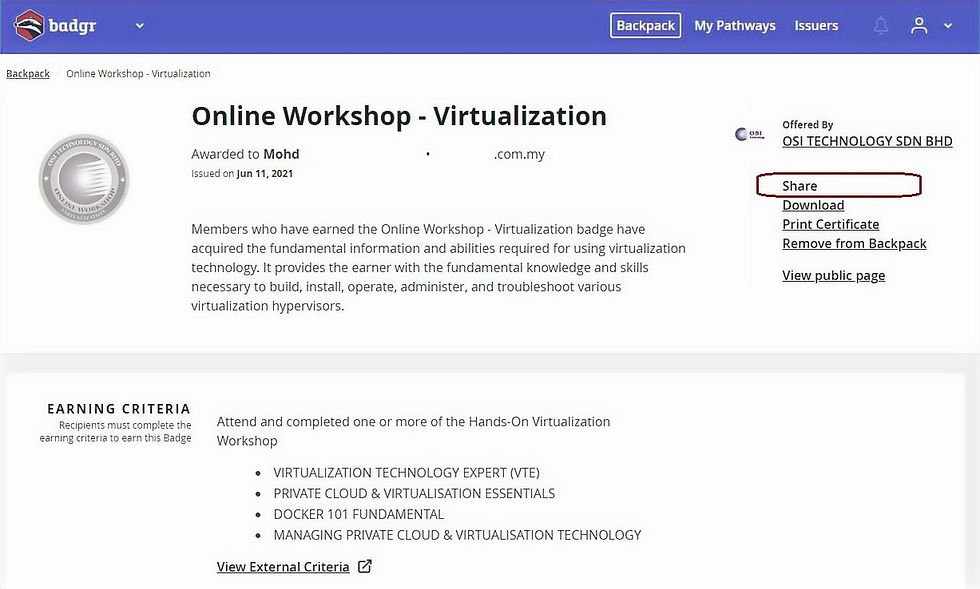


Comments