Panduan Mudah untuk Melaksanakan Group Policy di Windows Server 2012 R2
- Hamizi Jamaluddin
- Jun 15, 2020
- 3 min read
Hai semua, hari ini saya akan menunjukkan cara melaksanakan Group Policy (GPO) di Windows Server 2012 R2.
Bagi mereka yang menjaga Server Infra anda semua tahu betapa mencabarnya tugas kita terutama pada Group Policy, anda sebagai Administrators memerlukan mekanisme untuk mengkonfigurasi dan menguatkuasakan tetapan dan sekatan kepada pengguna dan komputer. Group Policy dapat memberikan konsistensi itu dengan membolehkan anda sebagai administrators mengurus dan menerapkan tetapan konfigurasi secara terpusat.
Untuk demo ini, anggap Pengurus IT anda telah meminta anda membuat central store untuk fail ADMX untuk memastikan bahawa semua orang dapat edit GPO yang telah dibuat dengan fail ADMX yang disesuaikan. Anda juga perlu membuat starter GPO yang merangkumi tetapan Internet Explorer, dan kemudian mengkonfigurasi GPO yang menerapkan tetapan GPO untuk jabatan Penyelidikan dan jabatan IT. Untuk demo ini juga, saya menggunakan Domain Server saya yang ada iaitu DC01.comsys.local dan Windows 8 client saya yang merupakan Surface01.comsys.local.
1. Anda perlu mengkonfigurasi Central Store pada DC01 Server, tetapi sebelum itu, pergi ke Group Policy Management anda di DC01.

2. Seterusnya, pada Group Policy Management Console (GPMC), double-klik Comsys.local, kembangkan sehingga anda mendapat folder Group Policy Objects. Right click Default Domain Policy dan klik Edit.

3. Seterusnya, pada Group Policy Management Editor, double-klik User Configuration, kembangkan Policies, dan kemudian klik Administrative Templates, jika anda menyemaknya, anda akan melihat nota yang mengatakan Administrative Templates: Policies Definition (.admx files) diambil dari local komputer.

4. Seterusnya, akses ke folder Policies anda (c:\windows\SYSVOL\sysvol\comsys.local), di sini anda perlu buat nama folder baru PolicyDefinitions.

5. Seterusnya, akses ke folder C:\windows\PolicyDefinitions anda, apa yang perlu anda lakukan di sini adalah copy semua fail .adml & .admx.

6. Kemudian, paste fail .adml & .admx yang anda copy sebentar tadi ke dalam folder c:\windows\SYSVOL\sysvol\comsys.local\PolicyDefinitions.

7. Seterusnya, mari kita mengesahkan lokasi administrative template di GPMC. Buka kembali GPMC anda dan kemudian klik pada Administrative Templates, anda akan melihat sekarang ia mengatakan Administrative Templates: Policy Definitions (ADMX files) diambil dari komputer local.


8. Langkah seterusnya membolehkan Internet Explorer Restriction default starter GPO, pada GPMC, right click Starter GPO dan klik New.

9. Di New Starter GPO box, type ComSystem IE Restricition, dan di ruang Comment, taip This GPO created by Hamizi to disables the General page in IE Options, dan kemudian klik OK.

10. Setelah anda membuat Started GPO, sekarang kita perlu IE Restriction starter GPO, untuk meneruskan, right klik ComSystem IE Restriction dan klik Edit.

11. Seterusnya, pada Group Policy Starter GPO Editor, pergi ke User Configuration, Administrative Templates, dan kemudian right klik All Settings, dan kemudian klik Filter Options.

12. Kemudian di Filter Options box, klik Enable Keyword Filters box dan kemudian di Filter for word(s): field, type General page, kemudian anda akan memilih Exact kemudian klik OK.

13. Seterusnya, anda perlu double klik Disable the General page setting, klik Enabled, dan kemudian klik OK.


14. Langkah seterusnya adalah membuat IE Restrictions GPO dari ie Restrictions starter GPO, untuk teruskan right click Comsys.local dan klik Create a GPO in this domain, dan linkkan disini.

15. Seterusnya, dalam New GPO box, taip ComSystem IE Restriction dan kemudian Under Source Starter GPO, pilih ComSystem IE Restriction, dan kemudian klik OK.

16. Jadi sekarang mari kita menguji GPO, lihat apa yang akan berlaku kepada pengguna domain kita. Pada klien Windows 8, saya log masuk sebagai Alan, Alan dari Research Department.

17. Setelah pengguna anda berjaya log masuk, pergi ke Control Panel dan klik Network and Internet, kemudian klik Change your homepage, anda akan melihat paparan kotak mesej yang memberitahu anda bahawa feature has been disabled.

18. Anda boleh klik Internet Options dan perhatikan bahawa dalam kotak dialog Internet Properties tab General tidak dipaparkan.

19. Jadi sekarang untuk langkah seterusnya, mari gunakan Security filtering untuk mengecualikan Jabatan IT dari Internet Explorer Restrictions policy. Pada GPMC, klik ComSystem IE Restriction GPO dan klik tab Delegation, kemudian klik butang Advanced.

20. Seterusnya, dalam ComSystem IE Restriction Security Settings box, klik Add.

21. Kemudian di Selects Users, Computers, Service Accounts, atau Group fields, taip IT Dept, dan kemudian klik OK.

22. Seterusnya, di ComSystem IE Restriction Security Settings box, klik kumpulan IT Dept (COMSYS\IT Dept), di sebelah Apply group policy permission, pilih Deny checkbox, dan kemudian klik OK. Kemudian klik Yes untuk acknowledge.


23. Sekarang mari kita menguji GPO untuk Jabatan IT kita. Pada Windows 8 saya log masuk sebagai Candy (Candy adalah Jurutera IT di Jabatan IT).

24. Setelah Cindy berjaya masuk ke Windows 8, pergi ke Control Panel dan klik Network and Internet kemudian klik Change your homepage, Internet Properties box terbuka ke tab General, dan semua tetapan tersedia.

![OSI SOLUTIONS FINAL JPEG-01[3].jpg](https://static.wixstatic.com/media/93bf49_ff276ec9c565489187349dc0b3af8ef9~mv2.jpg/v1/fill/w_150,h_182,al_c,q_80,usm_0.66_1.00_0.01,enc_avif,quality_auto/OSI%20SOLUTIONS%20FINAL%20JPEG-01%5B3%5D.jpg)




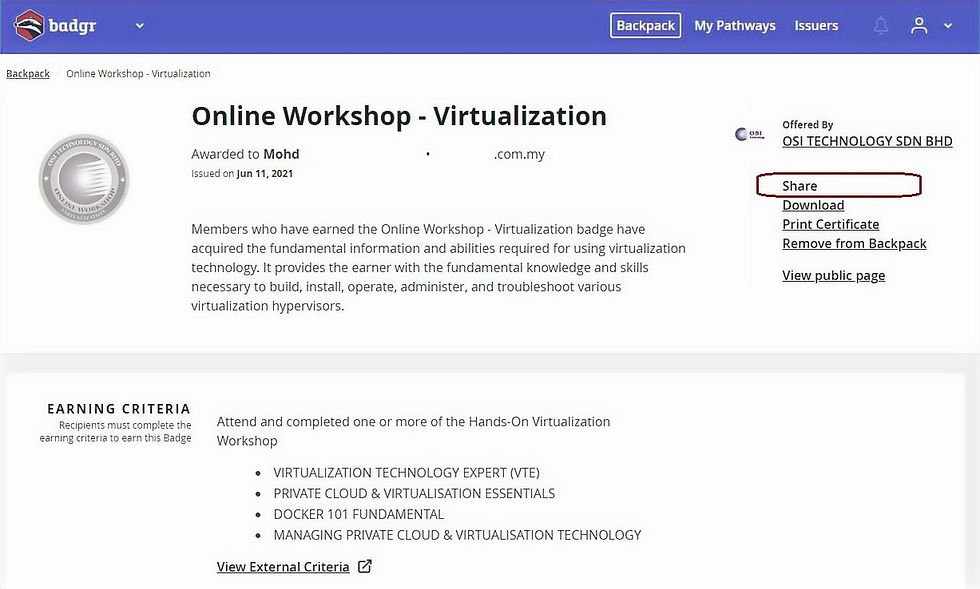


Comments