Panduan mudah untuk Deploy Server 2012 R2 Core menggunakan Windows Deployment Services (WDS)
- Hamizi Jamaluddin
- Jun 18, 2020
- 5 min read
Hai semua, hari ini mari kita lalui proses yang agak panjang mengenai cara menggunakan Windows Server menggunakan Windows Deployment Services (WDS). Apa itu WDS? Windows Deployment Services adalah peranan server yang disediakan dengan Windows Server 2012 R2.
Ia menyediakan fungsi berikut:
Membolehkan anda melakukan network-based installations
Memudahkan proses deployment
Menyokong penggunaan ke komputer yang tidak mempunyai sistem operasi semasa
Menyediakan end-to-end deployment solution untuk komputer klien dan server
Menggunakan teknologi yang sedia ada, seperti Windows Preinstallation Environment (Windows PE), Windows image (.wim) file dan Virtual Hard Disk (.vhd) image file, dan image-based deployment
Kedua, ini adalah senario Demo saya, saya mempunyai Infrastruktur Kecil biasa saya yang terdiri daripada DC01.comsys.local, Backup.comsys.local, Svr01.comsys.local, SVR-Core.comsys.local dan Surface01 saya. comsys.local yang menjalankan Windows 8 Enterprise. Jadi, apa yang akan saya lakukan hari ini adalah menggunakan 1 lagi Core Server 2012 R2, dan bukannya copy Server Core 2012 R2.VHDX @ yang sedia ada walaupun install daripada awal, mengapa tidak kita mencuba sesuatu yang sebenarnya yang boleh kita laksanakan dalam persekitaran sebenar, iaitu WDS.
Untuk demo ini juga, saya akan menggunakan server Backup.comsys.local saya, server ini adalah server kosong tetapi member domain server. Saya akan memasang WDS di Backup.comsys.local ini dan dari sana saya akan menggunakan Core 2012 R2 Core baru saya. Terdapat banyak maklumat yang dapat anda cari mengenai WDS, tetapi saya akan tunjukkan kepada anda bagaimana sebenarnya kita dapat menyebarkannya di persekitaran kita yang sebenarnya.
Oleh itu, mari bermula.
1. Kita perlu install WDS pada member Server, jadi pada server Backup.comsys.local saya, buka Server Manager dan kemudian di Dashboard klik Add Roles and Features.

2. Seterusnya, di Add Roles and Features Wizard box, klik Next.

3. Pada halaman Select Installation type, sahkan bahawa anda memilih Role-based or featured-based installation kemudian klik Next.

4. Pada halaman Select destinantion server, sahkan bahawa anda memilih server backup.comsys.local dan kemudian klik Next.

5. Pada halaman Select sever roles, pilih Windows Deployment Services kemudian klik Next.

6. Pada Select Features box, klik Next.

7. Pada WDS box, semak maklumat yang diberikan, dan kemudian teruskan dengan Next.

8. Pada Select Roles services box, klik Next.

9. Pada Confirm installation selection box, klik Install.

10. Setelah installation WDS berjaya, klik Close.

11. Langkah seterusnya, kita perlu konfigurasi Windows Deployment Services, buka Server Manager anda, klik Tools, dan kemudian klik Windows Deployment Services.

12. Pada konsol Windows Deployment Services, double klik Server, kemudian right klik Backup.comsys.local, dan kemudian klik Configure Server.

13. Pada Before you Begin box, klik Next untuk teruskan.

14. Pada Install Options pages, sahkan bahawa anda memilih Intergrated with Active Directory dan kemudian klik Next.

15. Pada Remote Installation Folder Location page, anda boleh menerima lokasi default iaitu C:\RemoteInstall dan kemudian klik Next.

16. Pada System Volume Warning dialog box, klik Yes.
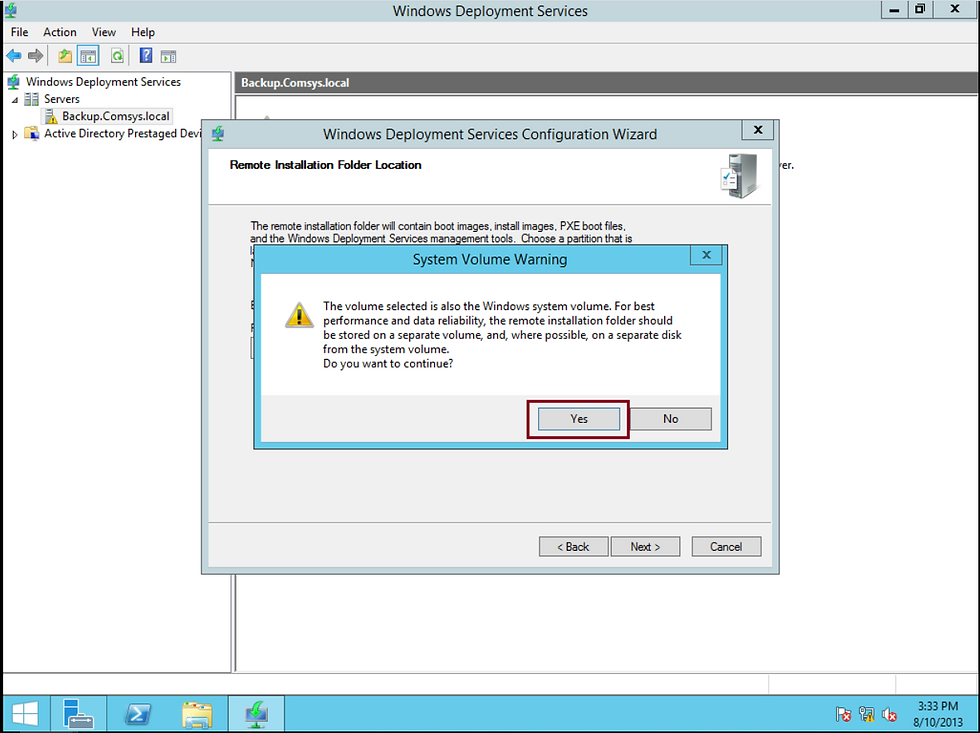
17. Seterusnya, pada PXE Server Initial Settings box, klik Respond to all client computes (known and unknown), dan kemudian klik Next, sila tunggu beberapa saat sehingga proses selesai.


18. Seterusnya, pada Operation Complete box, kosongkan Add Image to the server now box, dan kemudian klik Finish. (Saya akan menambahkan Server secara manual pada langkah seterusnya).

19. Sebelum kita teruskan, pastikan anda sudah memasukkan Windows Server 2012 R2 installer anda, format DVD @ ISO jika anda menggunakan Hyper-V.

20. Langkah seterusnya adalah menambahkan boot image ke dalam konsol WDS, jadi di konsol Windows Deployment Services, double klik Backup.comsys.local dan kemudian klik Boot Images, dan kemudian klik Add Boot Image.

21. Pada Add Image Wizard, pada Image File page, klik Browse, kemudian dalam Select Windows Image File box, double klik DVD Drive (D:), double klik sources folder, dan kemudian double klik boot.wim.

22. Pada Image File box, sahkan File Location iaitu D:\source\boot.wim dan kemudian klik Next.

23. Pada Image Metadata box, klik Next.

24. Pada Summary box, klik Next.

25. Pada Task Progress page, klik Finish.

26. Setelah anda berjaya menambahkan boot image ke WDS, seterusnya anda perlu menambahkan install image ke WDS, jadi di konsol WDS, right-klik Install Images, dan kemudian klik Add Image Group.

27. Dalam Add Image Group box, type Win Svr 2012 R2, dan kemudian klik OK.

28. Seterusnya, pada konsol WDS, right-klik Win Svr 2012 R2, dan kemudian klik Add Install Image.

29. Dalam kotak Add Image Wizard, browse ke D:\source\install.wim kemudian klik Next.

30. Pada Available Images box, pilih Windows Server 2012 SERVERSTANDARDCORE sahaja, dan kemudian klik Next untuk teruskan.

31. Pada Summary box, klik Next dan tunggu beberapa minit sehingga proses selesai.


32. Pada Task Progress box, klik Finish.

Jadi sekarang kita telah selesai untuk add Install image ke WDS kita, langkah seterusnya adalah mengkonfigurasi penamaan automatik untuk Core Server baru kita yang akan kita gunakan sebentar lagi.
33. Di WDS, right-klik backup.comsys.local, dan kemudian klik Properties.

34. Pada Backup properties, klik tab AD DS, di dalam Format text box, type ComSystemBranchCore-Svr-%02#, kemudian di bawah Computer Account Location, sila layari mana-mana OU yang ingin anda mahu point untuk pemasangan Server, untuk demo saya, saya memilih OU Production kerana Core Server ini untuk kegunaan Production pada masa akan datang, setelah anda berpuas hati dengan konfigurasi, klik OK untuk teruskan.

Seterusnya, kita perlu konfigurasi Administrator approval agar deployment ini dapat diteruskan, yang bermaksud saya hanya mahu Comsys Administrator saya menggunakan server ini.
35. Klik tab PXE Response, dan kemudian pilih Select the Require Administrator approval for unknown computers check box. Pada PXE Response Delay, saya memilih 4 saat, dan kemudian klik OK.

36. Seterusnya, buka Windows PowerShell, dan type command ini: WDSUTIL /Set-Server/AutoAddPolicy/Message:"Comsystem Server Admin is authorizing this request. Please wait."

37. Seterusnya, sila pergi ke Domain Server anda, yang merupakan DC01.comsys.local, dan buka Active Directory Users and Computers, kemudian klik Production OU, dan klik Delegate Control.

38. Di dalam Delegation of Control Wizard, klik Next.

39. Pada Users or Groups page, klik Add, klik Object Types, kemudian pilih Computers check box, dan kemudian klik OK.

40. Dalam Select Users dialog box, Computers or Groups, di dalam Enter the objects names box, type Backup, yang merupakan server WDS saya, dan kemudian klik OK.

41. Pada Users or Groups box, sahkan bahawa kita memilih Backup (Comsys\Backup) dan klik Next.

42. Seterusnya, pada Tasks to Delegate box, klik Create a custom task to delegate, dan kemudian klik Next.

43. Pada Active Directory Object Type box, klik Only the following objects in the folder, klik Computer objects, pilih Create selected objects in this project check box, dan kemudian klik Next.

44. Pada Permissions box, dalam senarai Permissions, pilih Full control box, dan kemudian klik Next.

45. Pada Completing the Delegation of Control Wizard box, klik Finish.

Seterusnya, kembali ke server WDS kita, apa yang akan kita lakukan sekarang adalah konfigurasi server WDS untuk penghantaran multicast (Multicasting membolehkan anda menyebarkan image ke sebilangan besar komputer klien tanpa memakan lebar jalur rangkaian yang berlebihan).
46. Di WDS, right klik Multicast Transmission, dan kemudian klik Create Multicast Transmission.

47. Seterusnya, pada Transmission Name box, di dalam Type a name for this transmission, type ComSystem Branch Server Core 2012 R2, dan kemudian klik Next.

48. Pada Image Selection page, di dalam Select the image group yang mengandungi senarai image, klik Windows Server 2012, kemudian dalam senarai Nama, klik Windows Server 2012 SERVERSTANDARDCORE, dan kemudian klik Next.

49. Pada Multicast Type box, sahkan bahawa Auto-Cast dipilih, dan kemudian klik Next kemudian Klik Finish.


50. Seterusnya, jika anda menggunakan VM sebagai demo, pastikan bahawa anda konfigurasi VM untuk Pre-Boot Execution Enviroment (PXE) di Hyper-V anda, contohnya berikut adalah tetapan saya sendiri.

51. Seterusnya, turn on Server baru anda yang mahu install Core Server menggunakan WDS, dalam demo saya server saya akan menjadi ComSys-Svr2012R2-Core, apabila server dihidupkan, tinjau ADDR MAC Klien, IP Klien dan IP Gateway , Apabila diminta, tekan F12 untuk Network Service Boot Perkhidmatan Rangkaian.

52. Sekarang anda akan melihat mesej admin approval.
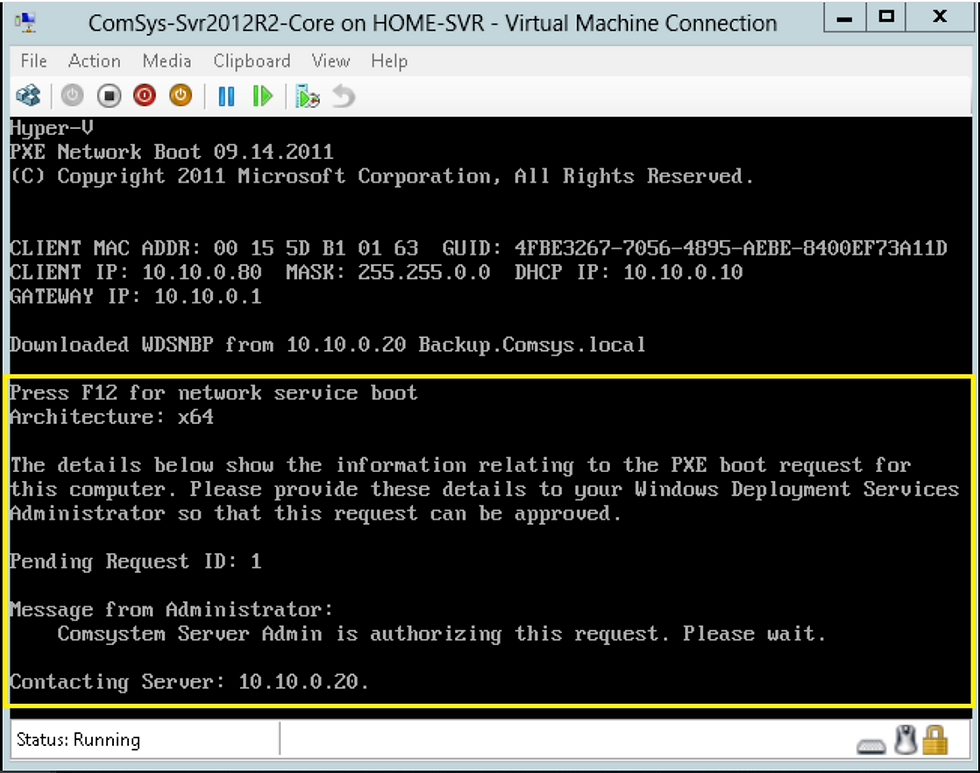
53. Sekarang, kembali ke WDS Server, di WDS, klik Pending Devices, right klik permintaan yang belum selesai, dan kemudian klik Approve.
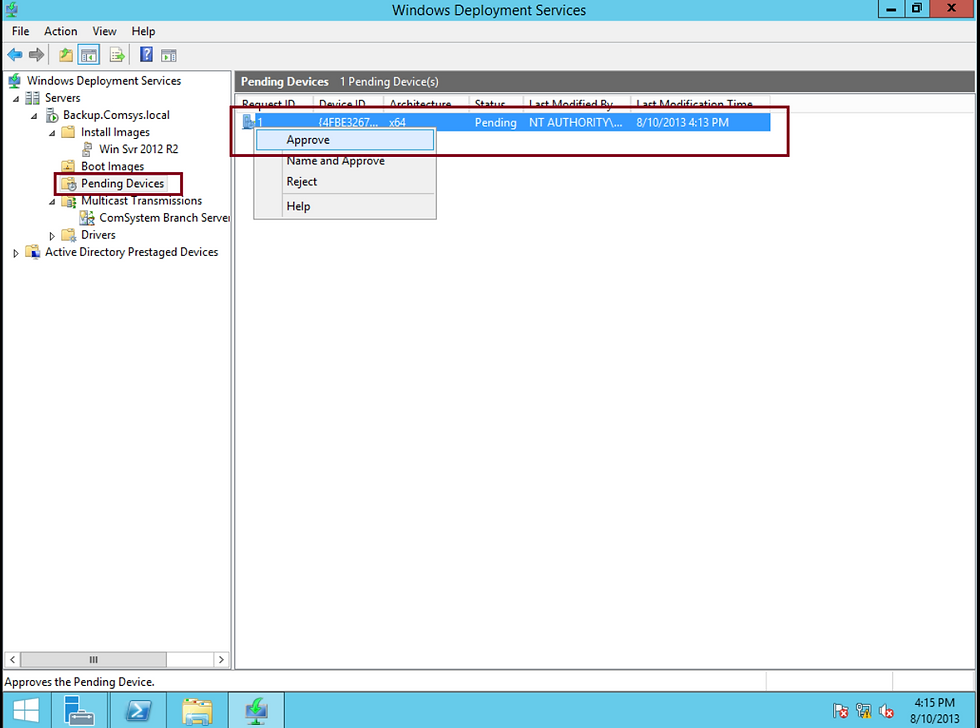
54. Di dalam Pending Device dialog box, klik OK.

55. Seterusnya, pergi ke server ComSys-Svr2012R2-Core dan anda akan melihat sekarang ComSys-Svr2012R2-Core anda sedang loading files dari WDS server.

56. Sekiranya loading files berjaya, WDS Windows Setup box akan muncul dan anda boleh meneruskannya dengan klik Next.

57. Seterusnya, pada Pilih sistem operasi yang ingin anda install, anda harus perhatikan bahawa Windows Server 2012 Server standard core disenaraikan, kemudian klik Next untuk teruskan installation.




58. Semasa ComSys-Svr2012R2-Core installing Windows, anda boleh kembali ke server WDS dan klik Multicast Transmission, kemudian klik ComSystem Branch Server, di panel kanan, anda akan melihat status installation sedang running.

59. Sebaik sahaja installation ComSys-Svr2012R2-Core selesai, anda boleh meneruskan konfigurasi.


Sila rujuk post saya sebelum ini jika anda ingin meneruskan konfigurasi Core Server: https://mizitechinfo.wordpress.com/2013/07/29/configure-network-in-server-2012-r2-core/
![OSI SOLUTIONS FINAL JPEG-01[3].jpg](https://static.wixstatic.com/media/93bf49_ff276ec9c565489187349dc0b3af8ef9~mv2.jpg/v1/fill/w_150,h_182,al_c,q_80,usm_0.66_1.00_0.01,enc_avif,quality_auto/OSI%20SOLUTIONS%20FINAL%20JPEG-01%5B3%5D.jpg)




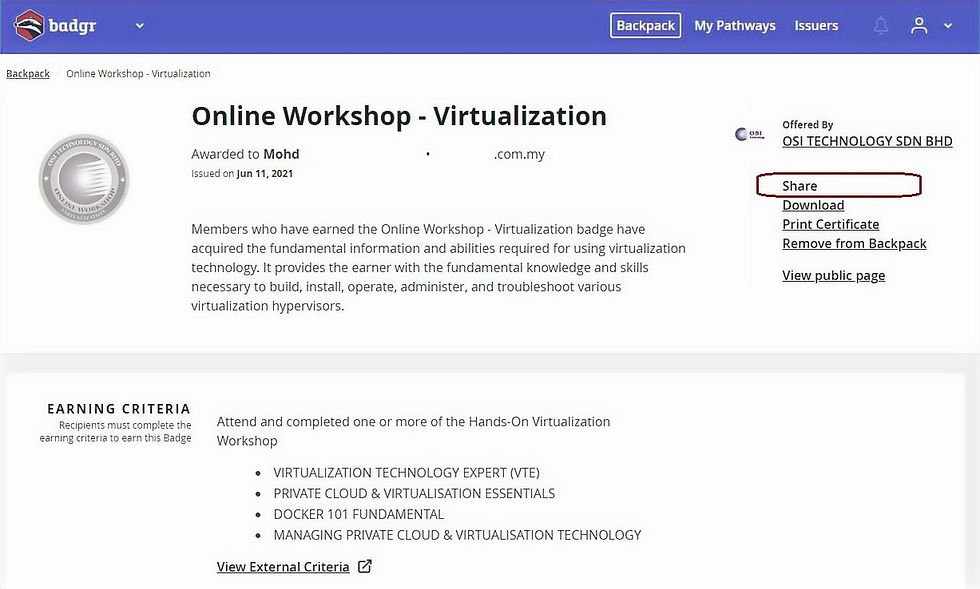


Comments