Langkah langkah mudah Deploy DHCP Services di Windows Server 2012
- Hamizi Jamaluddin
- Jun 11, 2020
- 3 min read
Dalam catatan saya sebelum ini, kita bermain dengan Windows Powershell, tetapi kali ini, mari kita mencuba sesuatu yang biasa terdapat di dalam infrastruktur, iaitu DHCP Server.
Dalam catatan ini, saya akan menunjukkan langkah langkah yang sangat mudah untuk menggunakan DHCP Services di Windows Server 2012 dan membiarkan Windows 8 mendapatkan IP dari Server DHCP ini.
Untuk Demo ini, saya menggunakan 3 Hyper-V Machine, yang merupakan Server domain sebelum ini (cpx.local), Member Server (mydhcpsvr.cpx.local) dan Windows 8 Client.
Saya akan install DHCP Services di Member server machine iaitu mydhcpsvr.cpx.local.
Mari kita mulakan.
1. Mari periksa mydhcpsvr.cpx.local server saya dan sahkan ia join domain.

2. Seterusnya, pada server yang sama, buka Server Manager dan klik Tools untuk mengesahkan bahawa kita tidak install DHCP Services.

3. Setelah anda mengesahkan bahawa server tertentu ini tidak install DHCP Services, sila klik Add Roles and Features dan kemudian klik Next button pada skrin seterusnya.


4. Setelah anda mengesahkan bahawa server tertentu ini tidak mempunyai DHCP Services yang diinstall, sila klik Add Roles and features dan kemudian klik butang Next pada skrin seterusnya.

5. Pada skrin Select destination server screen, sahkan bahawa anda telah memilih "select a server from the server pool" dan klik Next.

6. Seterusnya pada Select Server roles, klik DHCP button dan klik Next untuk teruskan.

7. Pada skrin Select features, klik Next kerana kita tidak mempunyai ciri tambahan untuk install pada masa ini.

8. Pada skrin DHCP Server, klik di next untuk teruskan.

9. Pada Confirm Installation selections, klik Install.

10. Tunggu sehingga Installation Successful dan klik Close.

11. Seterusnya, buka Server Manager dan klik Tools, anda akan melihat DHCP dinyatakan dalam senarai, klik DHCP untuk membuka konsol.

12. Sebaik sahaja konsol DHCP anda dibuka, sahkan nama server anda, sekiranya saya adalah mydhcpsvr.cpx.local, double-klik IPv4, dan anda akan melihat tidak ada ruang skop yang tersedia. Tiada ruang skop bermaksud tidak ada alamat IP yang akan diedarkan kepada pelanggan kita.

13. Seterusnya, anda perlu membuat skop supaya kemudian pelanggan Windows 8 kita mendapat IP dari server ini. Yang perlu anda buat, klik IPv4, Klik New Scope.

14. Kemudian klik Next untuk teruskan.

15. Pada Scope Name, masukkan nama yang anda sukai hanya untuk membantu anda mengenal pasti maklumat skop. Untuk demo ini, saya menggunakan MelakaBranch Office sebagai nama skop saya, kemudian klik Next.

16. Pada skrin IP Address Range, di sinilah anda perlu memasukkan range IP untuk pelanggan anda, IP yang anda masukkan akan diedarkan kepada klien kemudian untuk demo ini saya menggunakan 172.16.0.100 untuk IP permulaan saya sehingga 172.16.0.200 untuk IP terakhir saya.

17. Pada Add Exclusion and Delay, saya tidak masukkan 172.16.0.190 hingga 172.16.0.200, bermaksud 10 IP tidak akan diedarkan kepada pelanggan mana pun. Saya akan menggunakan IP ini kemudian.

18. Seterusnya, pada Lease Duration, saya menetapkan 7 hari, di sinilah anda menentukan berapa lama pelanggan anda dapat menggunakan alamat IP dari skop ini.

19. Seterusnya, pada skrin Configure DHCP Options, klik "Yes, I want to configure these options now".

20. Pada skrin Router (Default Gateway), anda perlu memberitahu DHCP Server apa IP Default Gateway anda.

21. Seterusnya pada skrin Domain Name dan DNS Server, sahkan bahawa Parent Domain secara automatik mengesan nama domain anda iaitu cpx.local dan IP itu sendiri.

22. Pada WINS Server, klik Next kerana saya tidak mempunyai WINS server yang run di Infra saya.

23. Seterusnya, pada skrin Activate Scope, sahkan bahawa anda memilih Yes, I want to activate this scope now dan klik Next, kemudian pada skrin seterusnya, klik Finish.


24. Pada Konsol DHCP, anda akan melihat skop baru anda sekarang run dan bersedia untuk mengedarkan IP kepada pelanggan.

25. Untuk mengesahkan DHCP server dapat mengedarkan IP dari server ini, hidupkan Server anda dan pergi ke Local Area Connection Properties, double-klik TCP/IPv4 dan pastikan anda memilih Obtain an IP Adress automatically, sama dengan Obtain DNS Server address automatically dan klik OK.


26. Terakhir sekali buka command prompt, dan type ipconfig /all untuk mengesahkan bahawa mesin anda mendapat ip dari DHCP Server yang baru anda buat.

** jika tidak mendapat IP, type IPconfig /release dan tekan enter kemudian IPconfig /renew dan tekan enter untuk mendapatkan IP baru.
![OSI SOLUTIONS FINAL JPEG-01[3].jpg](https://static.wixstatic.com/media/93bf49_ff276ec9c565489187349dc0b3af8ef9~mv2.jpg/v1/fill/w_150,h_182,al_c,q_80,usm_0.66_1.00_0.01,enc_avif,quality_auto/OSI%20SOLUTIONS%20FINAL%20JPEG-01%5B3%5D.jpg)




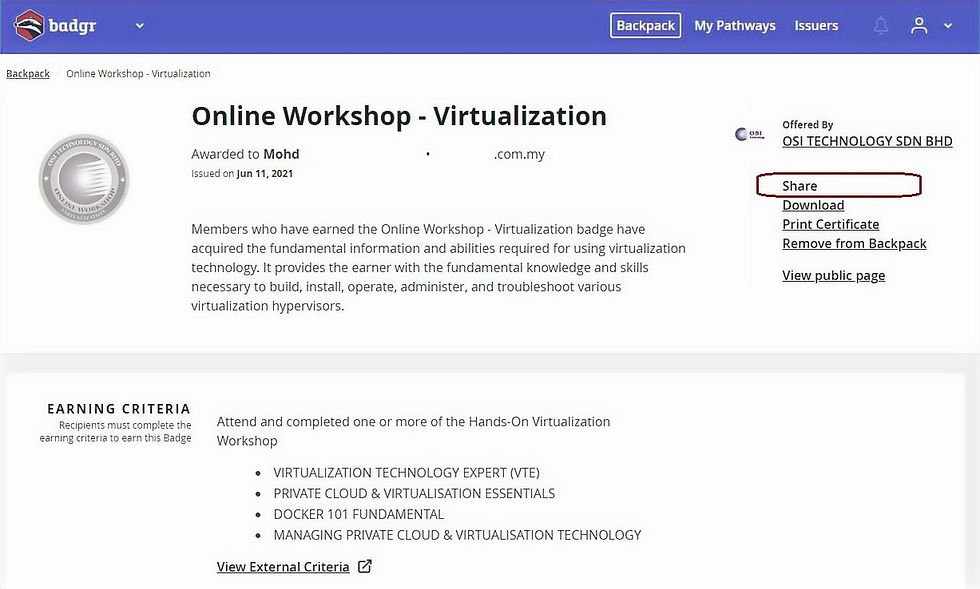


Comments