INSTALLATION OF SERVICES ON RED HAT 7.6 IN MILITARIZED ZONE (WORDPRESS AND THUNDERBIRD EMAIL SERVER)
- Hamizi Jamaluddin
- Sep 27, 2019
- 3 min read
In this post we will cover
How to configure network
How to set system hostname and join domain
how to install wordpress
how to install local email server using mozilla thunderbird
Type command above to configure network
Move to edit a connection and press enter
Key in information as shown above and click ok
move to set system hostname and press enter
Press enter
press enter
How to join domain controller on MZ-window server 2016:
Install aobve package by typing command as shown above.
after reboot, type command above follow by our domain name to discover it. After discover the domain, join the domain by typing the second domain as shown in the picture above.
Installation of wordpress on MZ-RHEL7:
Install wget to install file over network
Install apache
Start apache service and check status of apache
How to install mariadb:
Start and enable mariadb services
increase security of mariadb installation:
Enter ‘y’ for all options.
How to install php:
move to /var/www/html create test.php to test apache
Type the following content into test.php, press the key eac + shift + ; then type wq to save and exit
On another virtual machine in militarized zone, key in ip address of red hat server and press enter to see if the file test.php is up or not
log on to mariadb to create database, user and password
use command above to grant privilege of the database created to the user
How to install and configure wordpress:
Download latest wordpress package from wordpress website
Decompressed the package
Copy content of wordpress folder to /var/www/html
Change the owner of /var/www/html to apache user.
Configure wordpress:
Copy cp wp-config-sample.php to wp-config.php
Edit wp-config.php file
Edit the following parameter in line 23, 26 and 29
Open a browser on another virtual machine in militarized zone, key in the ip address of red hat 7 server and you should see the page above
How to install email server (local mail):
Edit hosts file
Add on the 3rd line with the static IP address and system hostname
install thunderbird email client using command as listed above
Install postfix
Install dovecot
Open the port as shown above on firewall then reload it
Edit main.cf file
Edit the line 76 and 83
Edit the line 99 and 113
Edit the line 164 and 165
Edit the line 264
Edit the line 419
start and check status of postfix
How to install telnet:
install telnet with command as shown above
create 2 user for later use to test sending email via mozilla thunderbird mail agent
Test smtp connection by using telnet session
Move to recipient maildir directory to check whether the mail is received or not
Edit dovecot.conf
Edit line 24
Edit 10-mail.conf
Edit line 24
Edit 10-auth.conf
Edit line 10
Edit line 100
Edit 10-master.conf file
Edit line 91 and 92
Edit 10-ssl.conf file
Edit line 10 to enable SSL
run and check status of dovecot
Test pop3 connection using telnet session and retrieve the previous message
On MZ-windows 7 virtual machine:
Open a browser, search for mozilla thunderbird email application and click on the first result
Under english version, click windows and click save
Click run
Click yes
Click next
Tick standard and click next
Click install after install click finish
Click on email under set up an account
Filll in the user email address and password that we have set up before
Choose IMAP and click done
Click i understand the risks and click done
Click confirm security exception
On the left tab, we can see that have sign in as john
Click local folders and click email under set up an account
Fill in the email address and password of another user that we set up in red hat
Tick IMAP and click done
Tick i understand the risks and click done.
Try to send an email from phillip to john to test if email is able to send and received from both site
The email is successfully send and received by both email account
![OSI SOLUTIONS FINAL JPEG-01[3].jpg](https://static.wixstatic.com/media/93bf49_ff276ec9c565489187349dc0b3af8ef9~mv2.jpg/v1/fill/w_150,h_182,al_c,q_80,usm_0.66_1.00_0.01,enc_avif,quality_auto/OSI%20SOLUTIONS%20FINAL%20JPEG-01%5B3%5D.jpg)




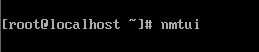
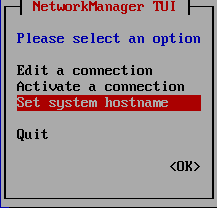

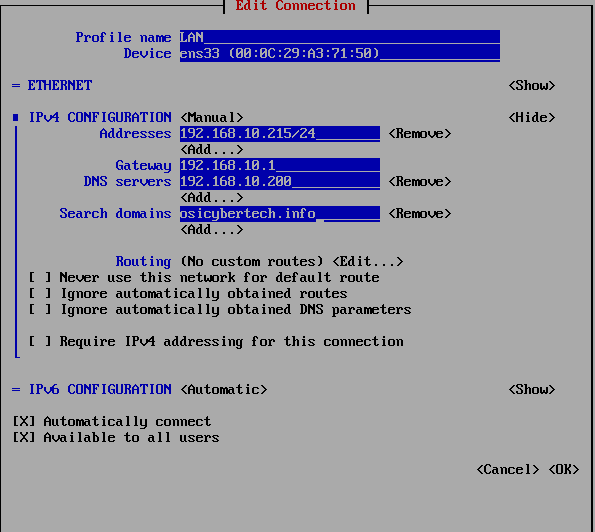
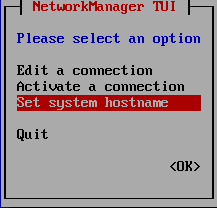
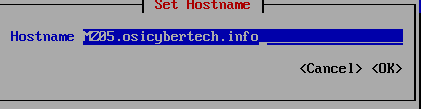
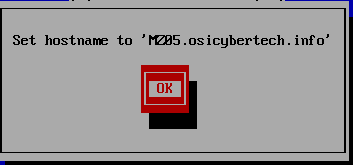


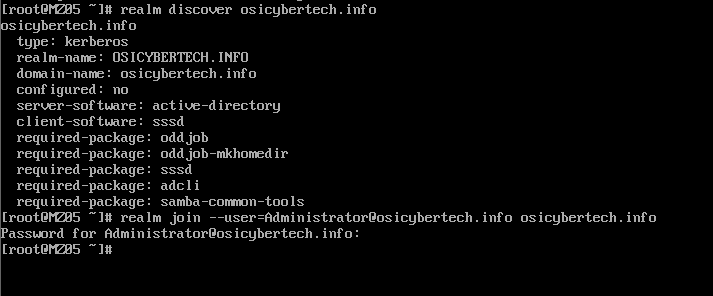
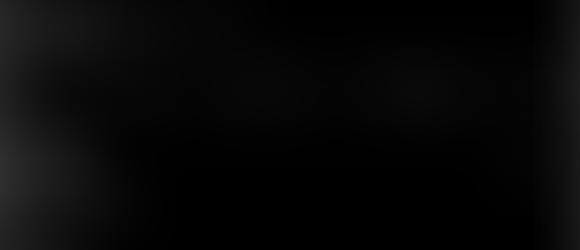
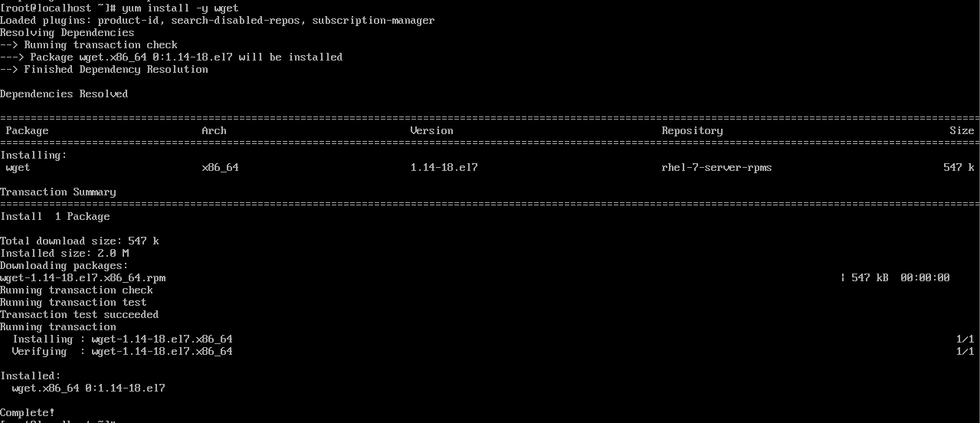







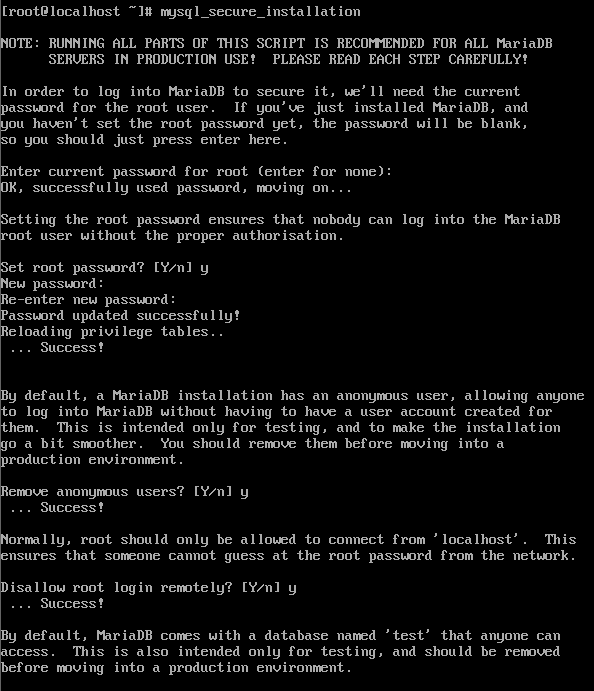

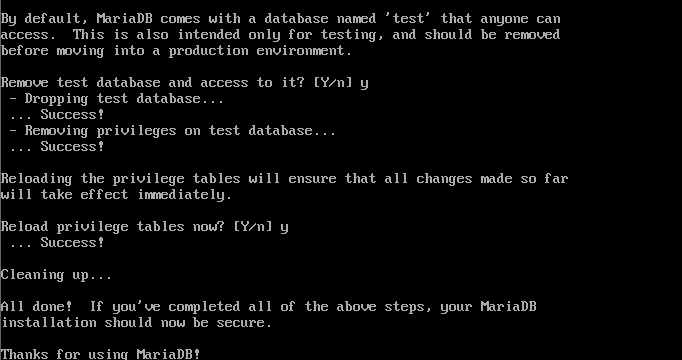

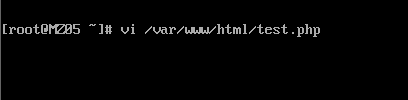
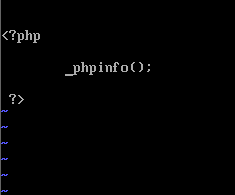



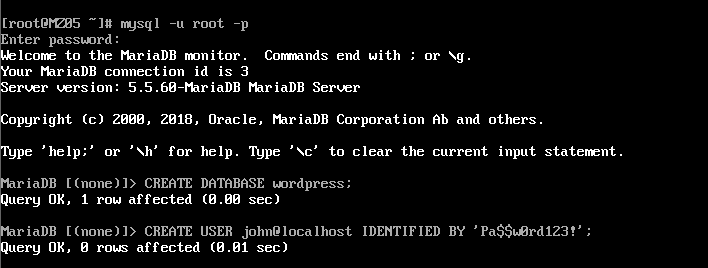
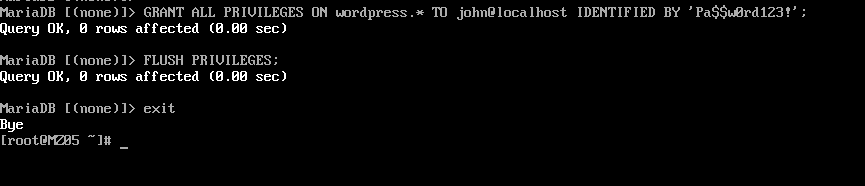









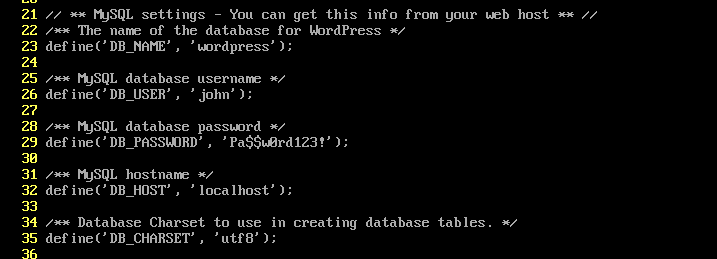

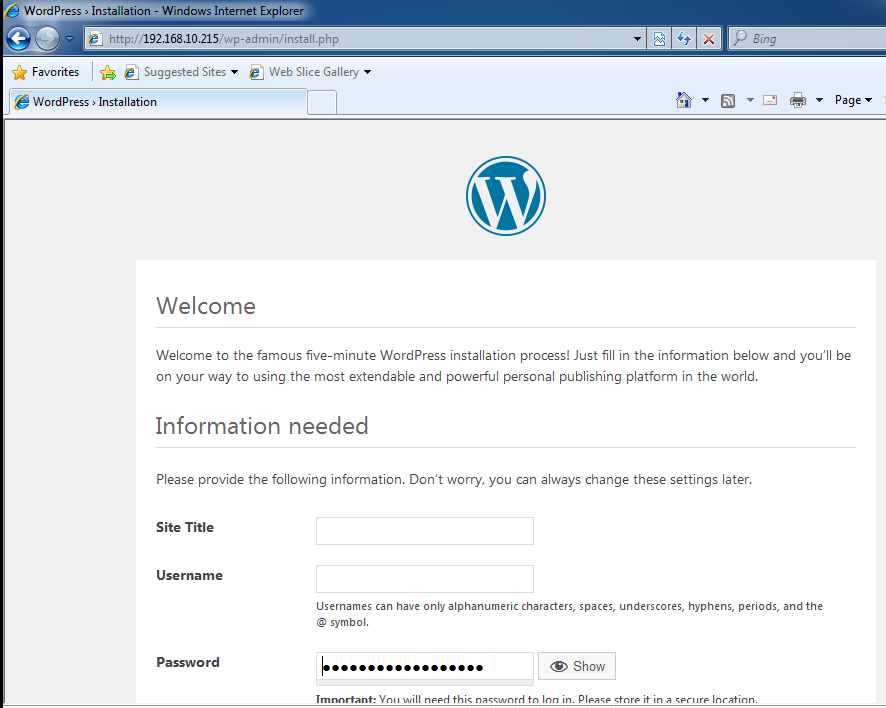





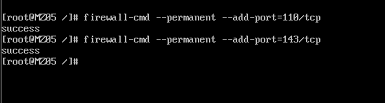
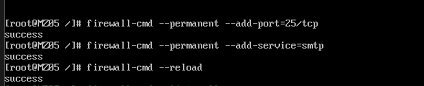

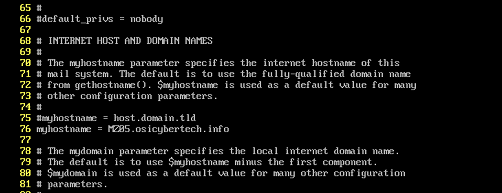
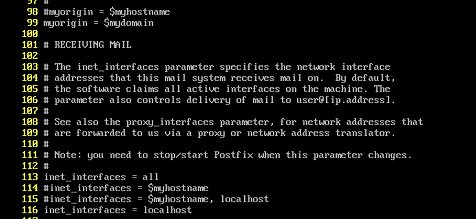
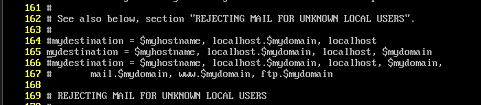
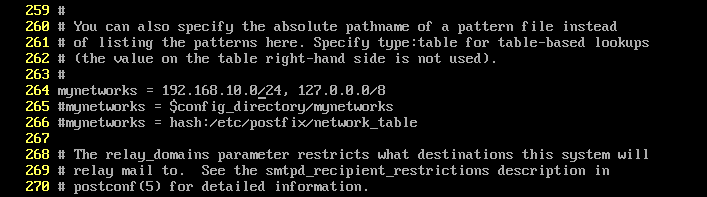
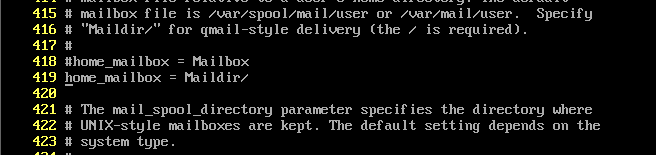
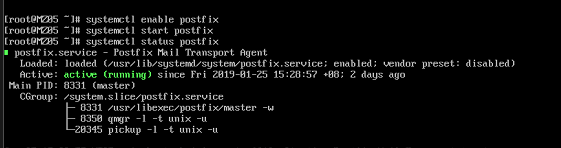

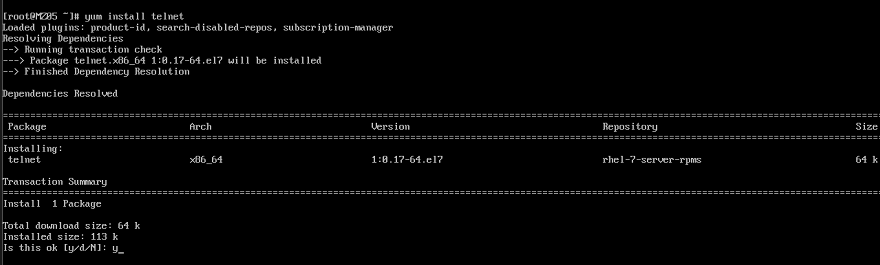
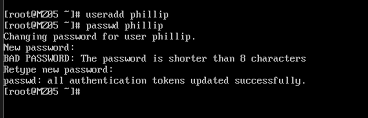
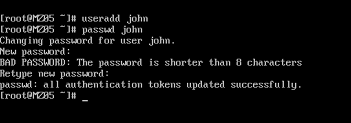

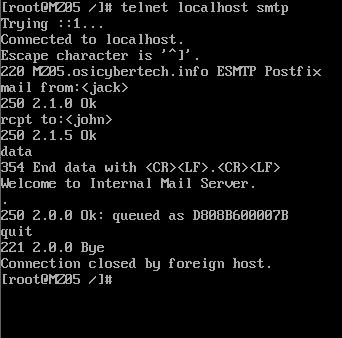

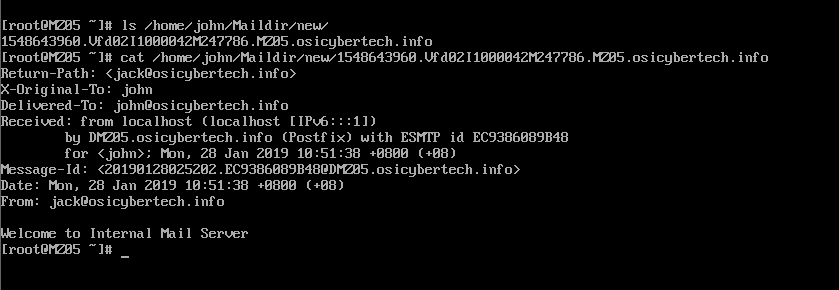

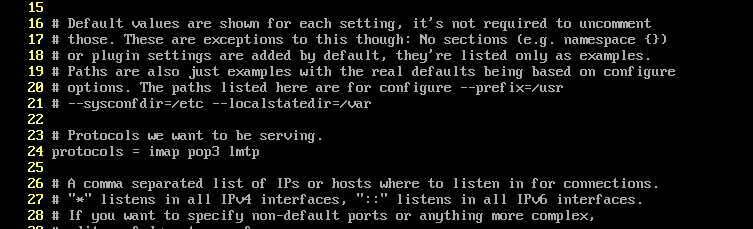

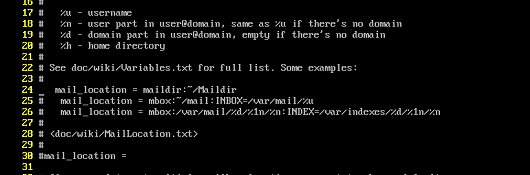

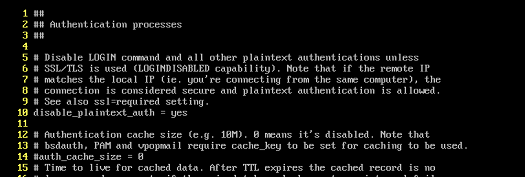
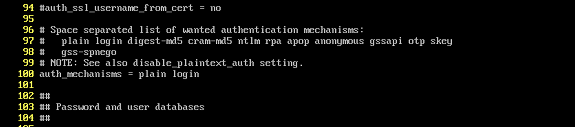

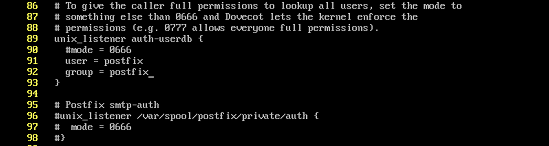
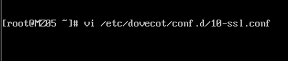
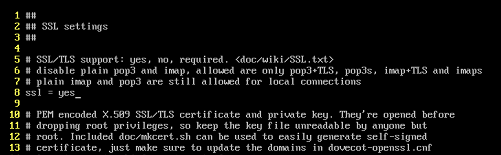

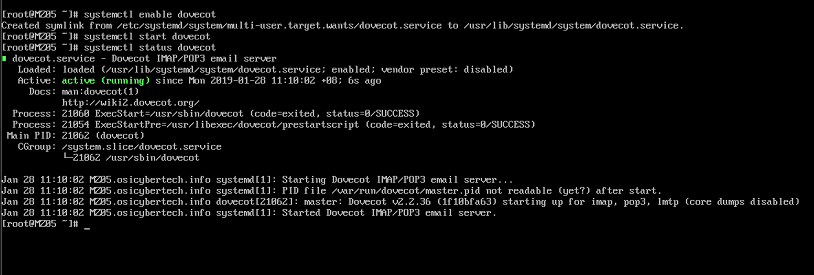

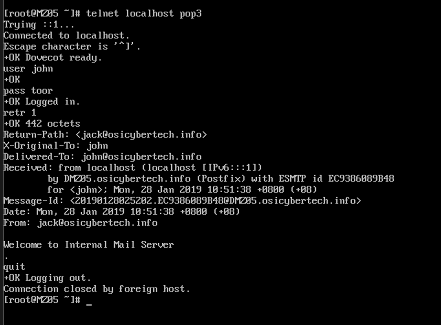




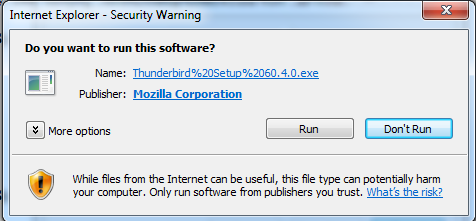

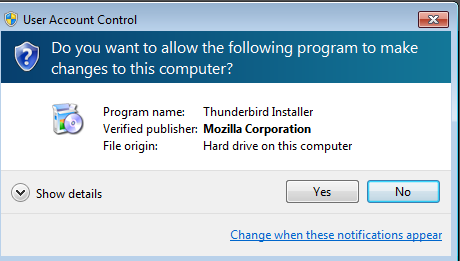

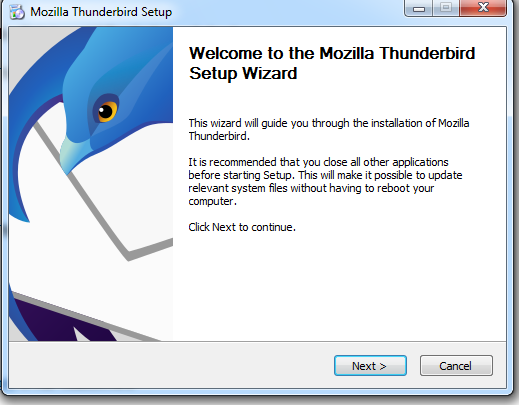

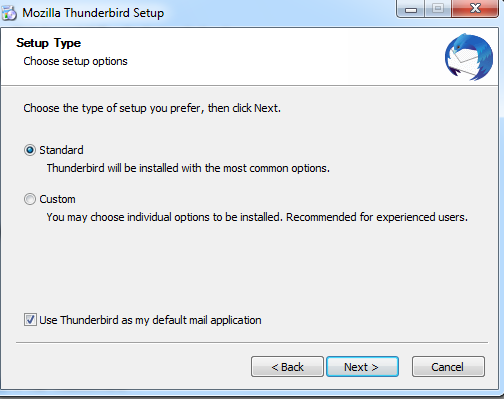

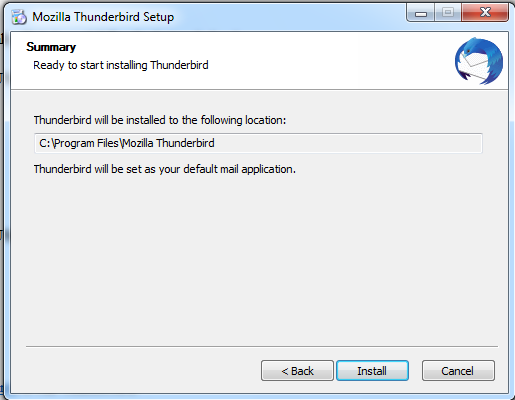

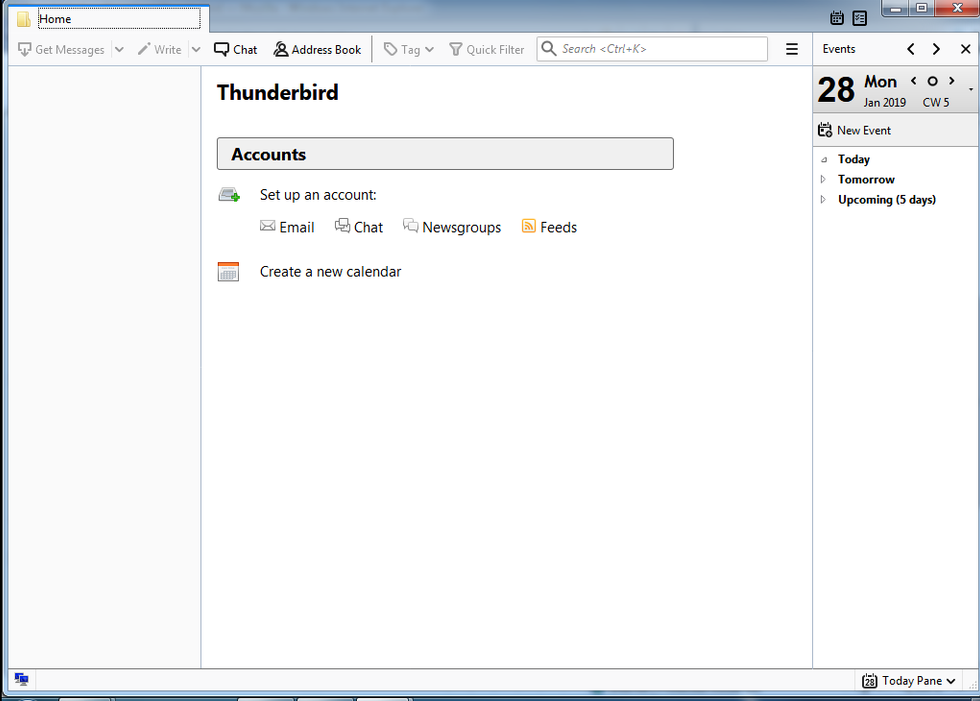
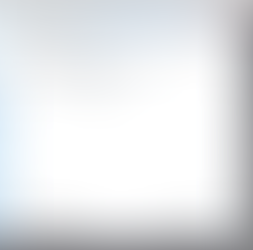
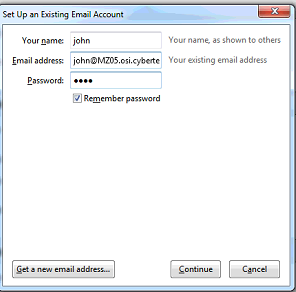

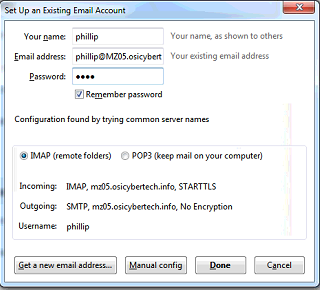

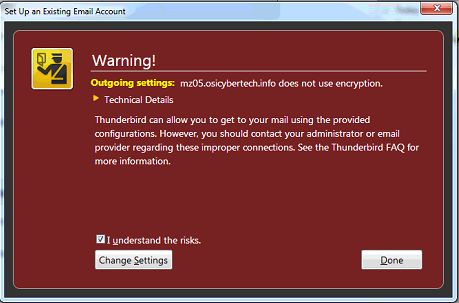

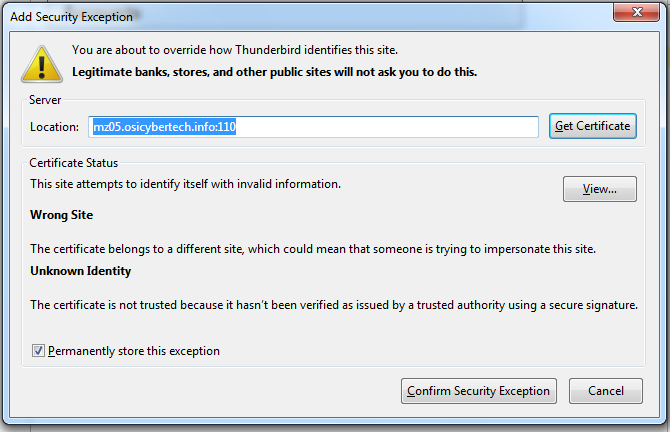

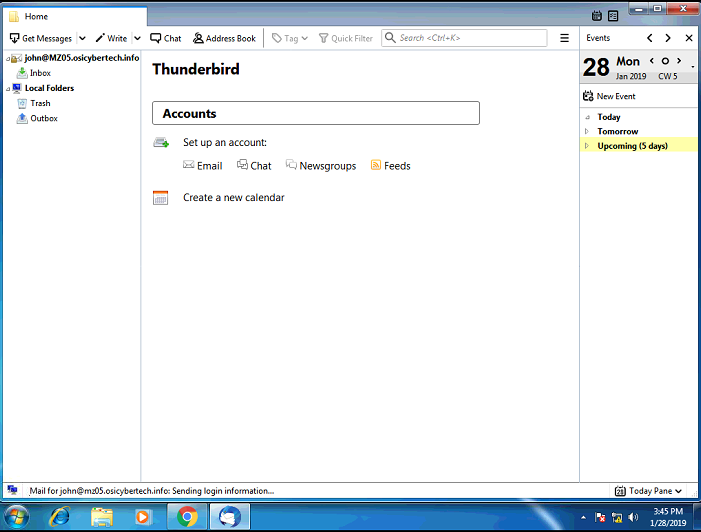

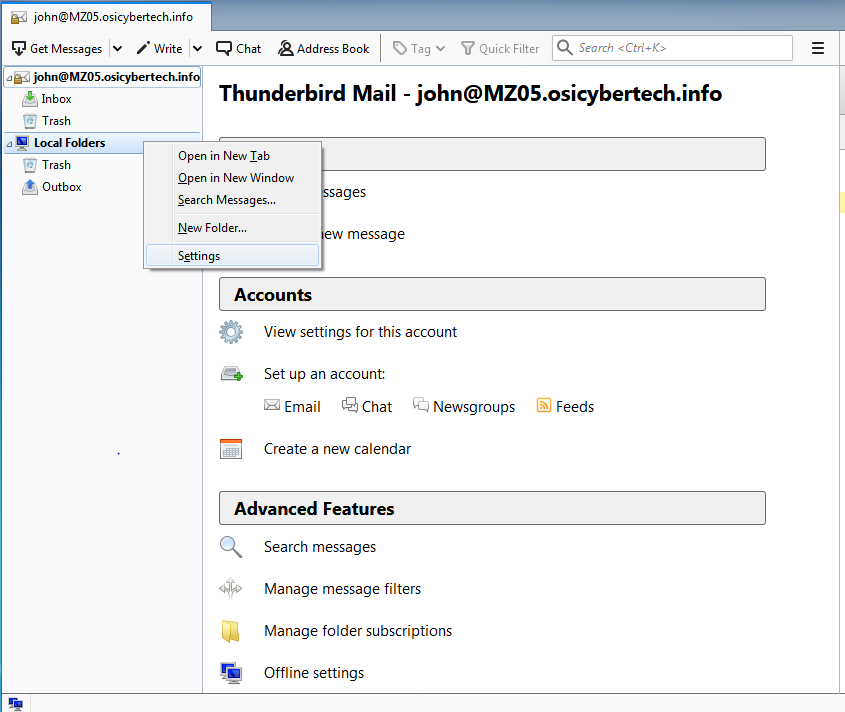

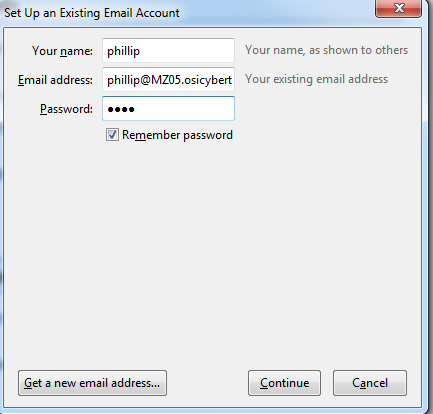

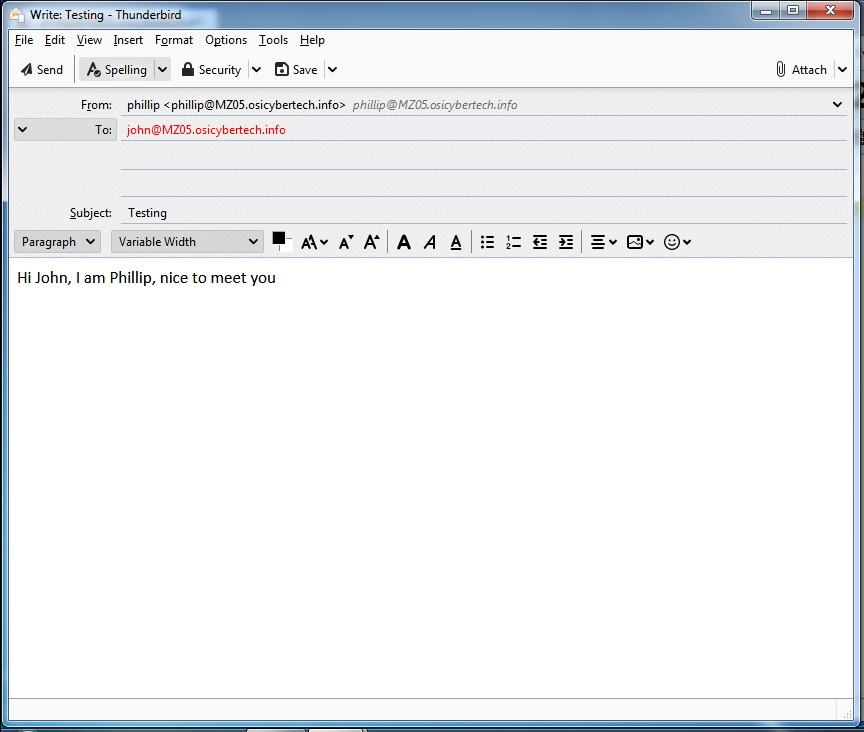

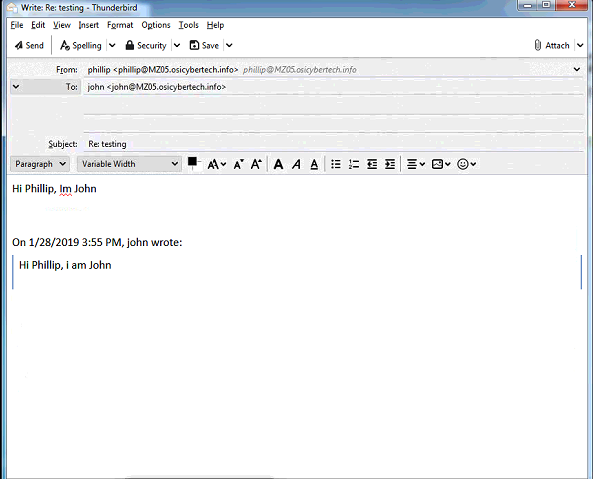

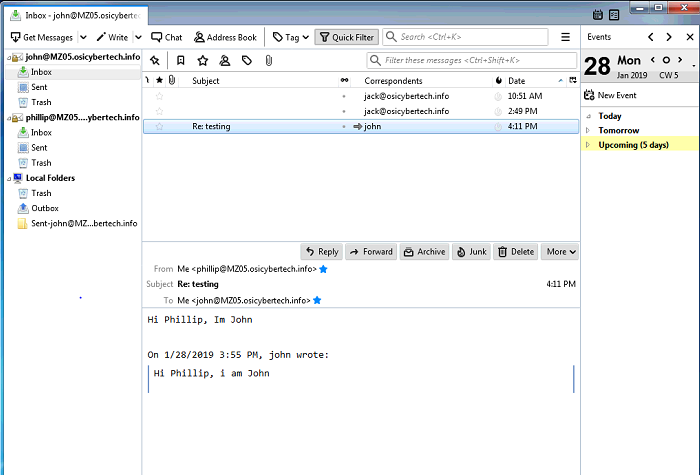
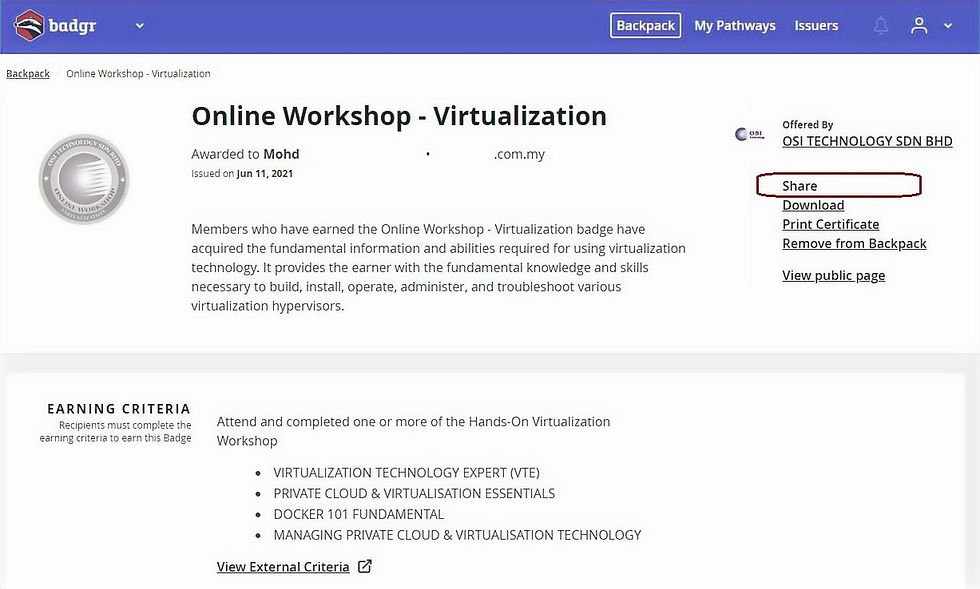


Comments