HOW TO SETUP VIRTUAL MACHINES ON DEMILITARIZED ZONE
- Hamizi Jamaluddin
- Oct 17, 2019
- 4 min read
Updated: Oct 30, 2019
Create and install virtual machines:
Let us start by installing the virtual machines on NUC1 for demilitarized zone, firstly open the VMware Workstation 15.
Installation of DMZ-window 10:
Click create a new virtual machine
Tick typical and click next
Tick ‘I will install the operating system later’ and press next
Choose the respective guest OS and version that you want to install, in this case it is Microsoft windows 10, after that click Next.
Rename the virtual machine and click browse store the virtual machines in desired place.
Key in the capacity according to the infrastructure drafting and tick store virtual disk as a single file.
Click ‘Customize Hardware’
Change the memory to 2GB (2048MB in binary)
Change the processors to 1
Tick ‘use ISO image file’
click close
Click ‘Finish’
Click ‘Power on this virtual machine’
Click Install now
Click ‘I don’t have a product key’
Choose Windows 10 Pro then press ‘Next’
Tick ‘I accept the license terms’ and press ‘Next’.
Choose ‘Custom: Install windows only (advanced)’
Click ‘Next’
click yes
click yes
click skip
choose set up for personal use then click next
Choose offline account at the bottom left
Click No
create an username then click next
key in a password then click next
Turn off for all option then click accept
When it is loaded, click on VM tab on the top and click install VMware Tools to install vmware tools.
Installation of DMZ- window server 2012:
Click create a new virtual machine
Tick typical and click next
Tick ‘I will install the operating system later’ and press next
Renamed the virtual machine and choose the location to store the virtual machine then click Next
Key in 100GB for storage and tick store virtual disk as a single file, after that click next
Click Customize hardware
Change the RAM to 2GB (2048MB in binary)
Change number of processor and core per processor to one
Click Finish
Click power on this virtual machine
Click next
Click install now
After key in the product key, click next
Choose server with GUI and click next
Tick “I accept….” And click Next
Click Next
Create password the Administrator then click Finish to proceed
Click on the symbol above that is listed on the vmware tab is to send ctrl+alt+del to the virtual machine
Login as Administrator.
On the VM tab, click Install VMware tools to install VMware tools.
Installation of dmz-window server 2016:
Choose the guest operating system and version accordingly then click next
Renamed the virtual machines, choose the stored location then click next
Key in 80GB, tick store virtual disk as a single file ten click next
Click customize hardware
Click power on this virtual machines
Press Enter on keyboard
Click next
Click Install now
Choose standard evaluation (desktop experience) then click Next.
Tick I accept the license terms then click next
On the VM tab, click Install VMware tools to install vmware tools.
Installation of DMZ-centos7:
Click create a new virtual machine
Choose typical(recommended) then click next
Tick I will install the operating system later then click next
Choose Unix for guest OS and choose centos 7 64bit for the version, after that click next
Renamed the virtual machine, choose the location to store this vm then click next
Key in 60GB, tick store virtual disk as a single file
Click customize hardware
Click power on this virtual machine
Press enter on keyboard to begin installation of centos7
Click continue
Click on date & time tab
Change it to Asia, Kuala Lumpur or the legion and city that you are currently at, after that click done
Click on installation source tab
Click done
tick everything on add-ons for selected environment except for Infiniband Support, Large System Performance, Load balancer, Mainframe Access, Resilient storage and smart card support.
Click on installation destination tab
Click done
Turn the ens33 to on then click done in the network and hostname tab
Click begin installation on the bottom right.
Click on root password to set a root password
Set a root password, in my case is toor
Create a new user and password in the user creation tab
Wait for the installation complete and click reboot on the bottom right.
Accept the EULA agreement by click on the license information
Tick I accept the license agreement on the bottom then press done
Click finish configuration on the bottom right.
Login as the user that has been created during setup.
Installation of DMZ-Ubuntu:
Choose Linux for guest operating system and Ubuntu 64-bit for version then click next
Renamed the virtual machine, choose a storage place then click next
Key in 45GB for capacity, tick store virtual disk as single file then click Next
Click Customize hardware
Change RAM to 2GB (2048MB in binary)
click finish
Click power on this virtual machine
Choose install Ubuntu
Click continue
Tick minimal installation then click continue
Tick erase disk and install ubuntu then click install now
Click continue
Choose region that you are currently at, in my case it is Kuala Lumpur
Create a user then click continue
Click restart now
Login as the user that you have created That is all for setup of virtual machines on demilitarized zone for now. In next post I will be posting setup of virtual machines on militarized zone so stay tuned.
![OSI SOLUTIONS FINAL JPEG-01[3].jpg](https://static.wixstatic.com/media/93bf49_ff276ec9c565489187349dc0b3af8ef9~mv2.jpg/v1/fill/w_150,h_182,al_c,q_80,usm_0.66_1.00_0.01,enc_avif,quality_auto/OSI%20SOLUTIONS%20FINAL%20JPEG-01%5B3%5D.jpg)





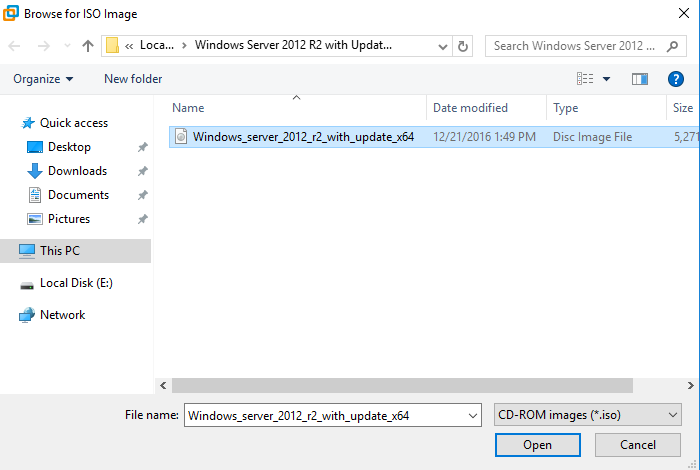

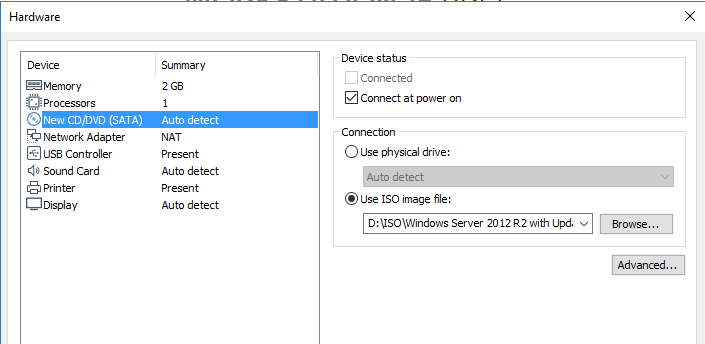



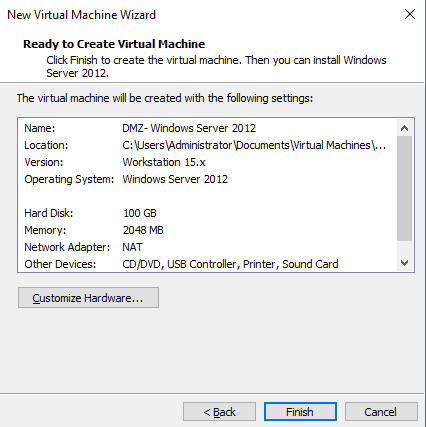

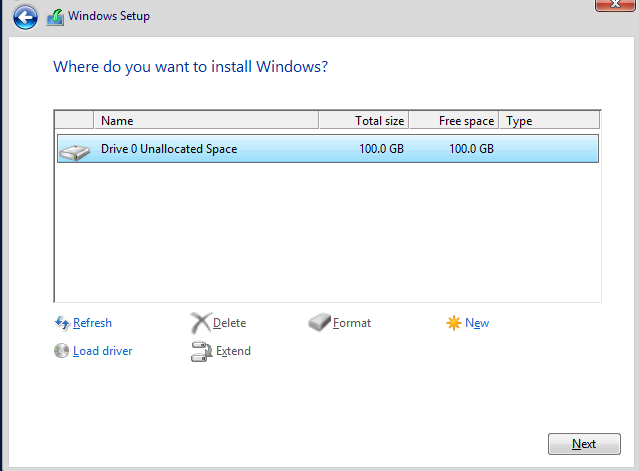


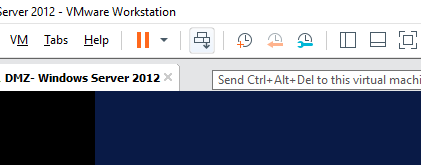



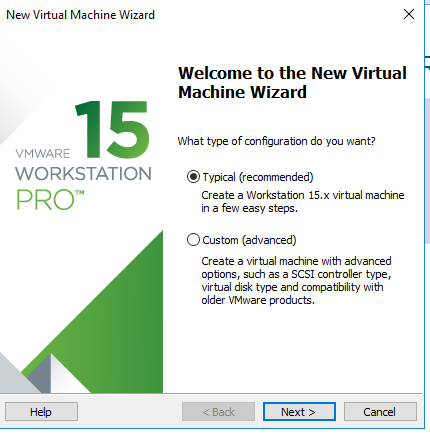

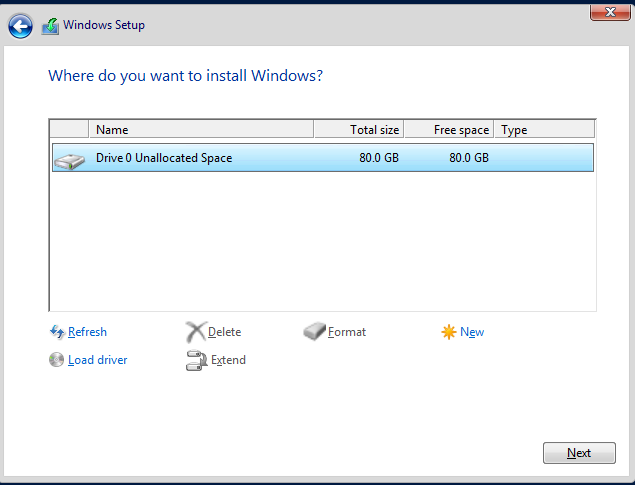

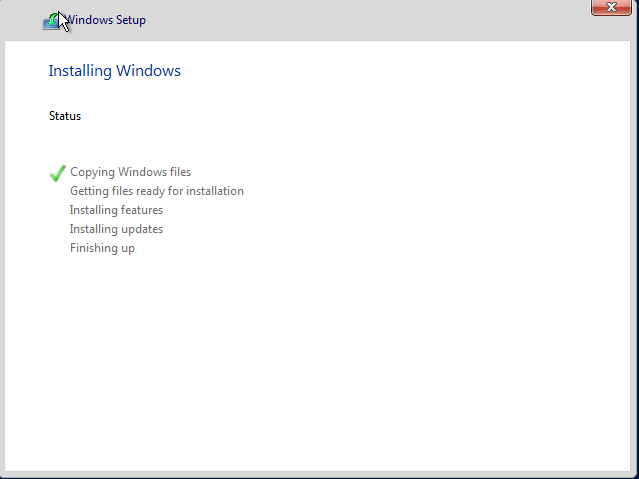

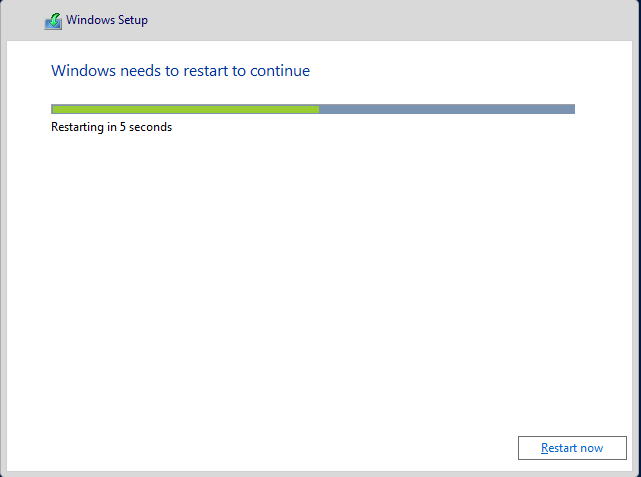

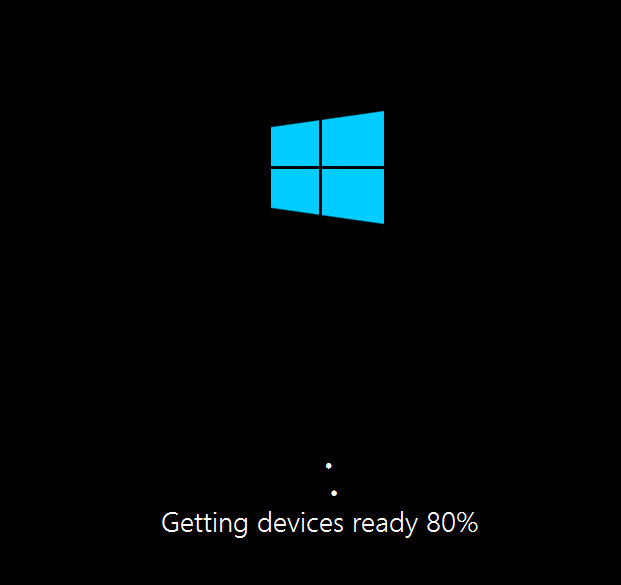

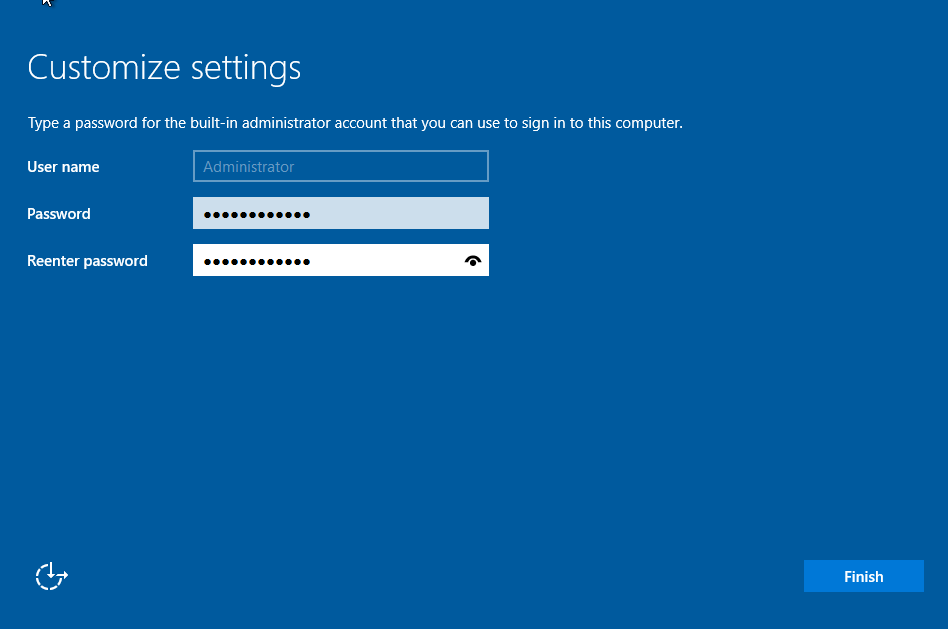



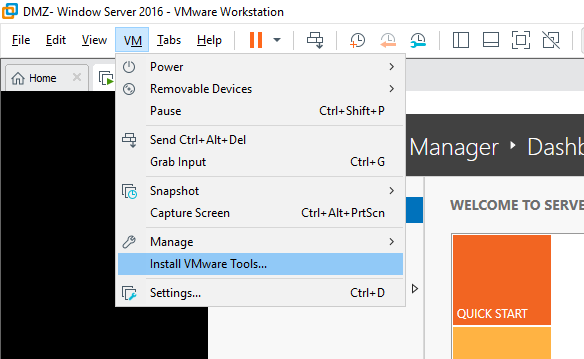



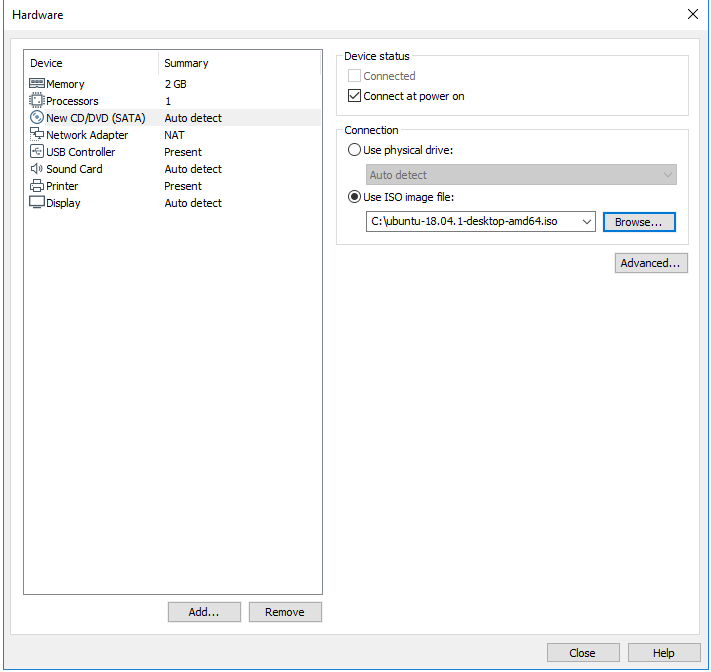

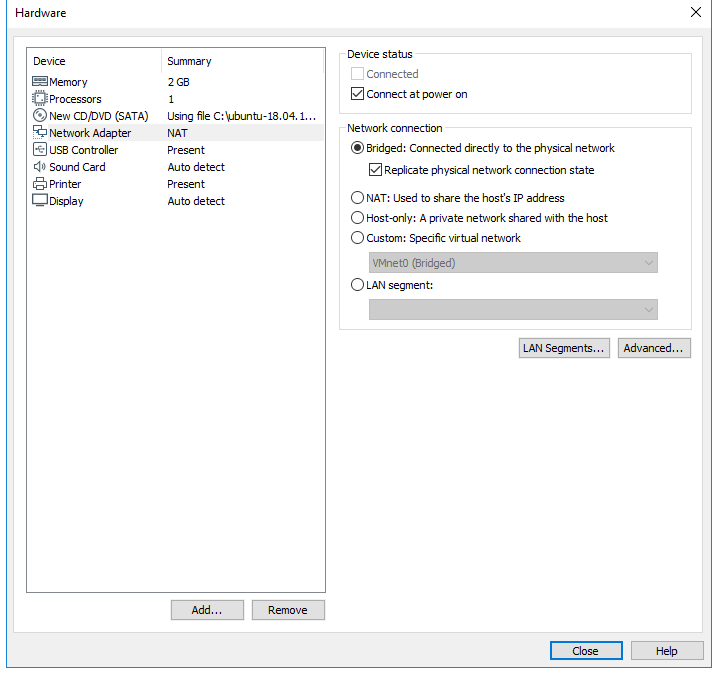

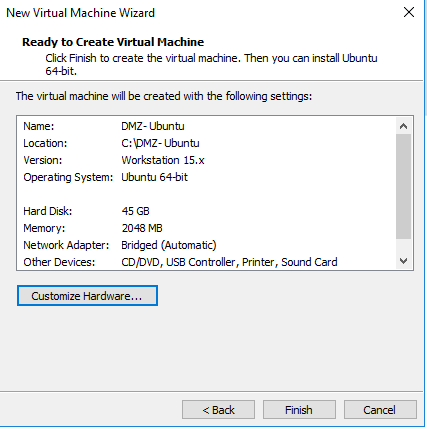

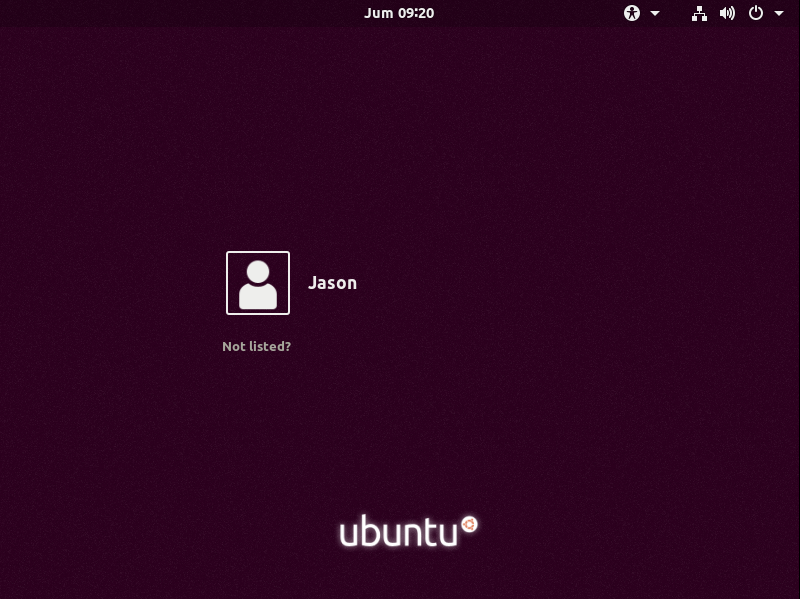
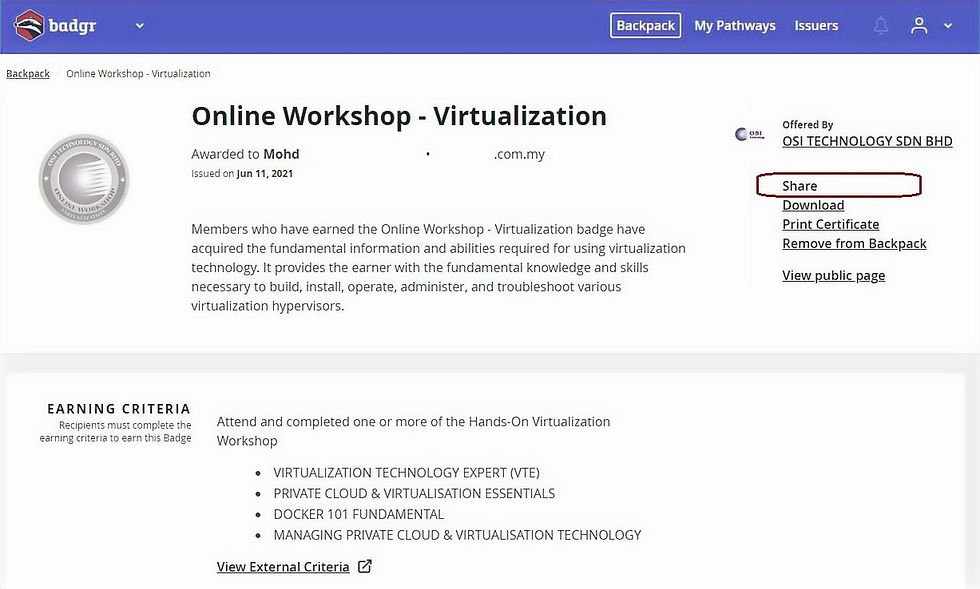


Comments