Cepat dan Mudah, bagaimana untuk deploy RemoteApp pada Windows Server 2012
- Hamizi Jamaluddin
- Jun 2, 2020
- 2 min read
Kali ini, saya ingin menunjukkan kepada anda semua cara menyediakan RemoteApps pada Windows Server 2012. Bagi mereka yang masih belum pasti apa itu RemoteApps: Sila rujuk di sini: http://technet.microsoft.com/en-us/library/cc755055.aspx
Secara ringkas RemoteApps adalah ciri yang boleh anda gunakan untuk mengakses program dan desktop (remote computers dan virtual computers) yang disediakan untuk anda oleh network administrator di tempat kerja anda. Semasa anda di rumah, anda boleh mengakses semua program dan komputer yang biasanya anda perlukan di tempat kerja untuk digunakan. Dengan sambungan ini, semua sumber terdapat dalam satu folder yang mudah diakses di komputer anda. Menggunakan sumber ini hampir sama seolah-olah mereka berada di local network anda atau di komputer anda.
Untuk demo ini, saya menggunakan Server SVR01.cpx.local (ini adalah Member Server baru saya dari domain cpx.local saya) sebagai Server RemoteApps saya dan saya akan publish MS Project Professional 2010 ke tablet Windows 8 baru saya. Mari kita mulakan.
1. Pada SVR01.cpx.local (atau mana-mana server yang anda miliki untuk demo ini), Klik Add roles and features.
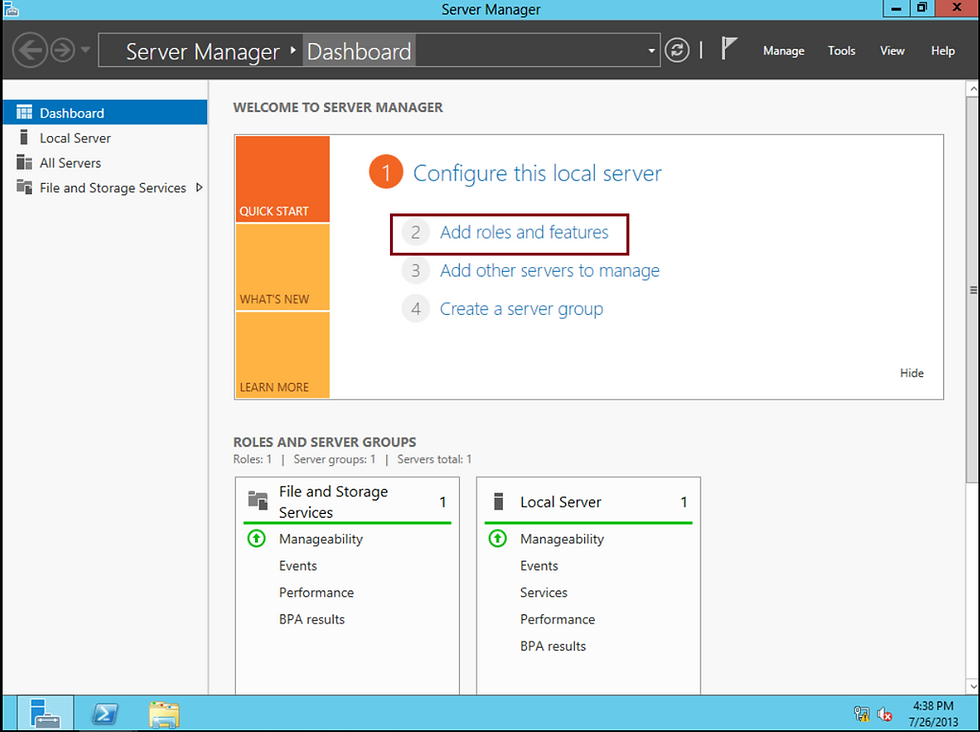
2. Klik Next untuk teruskan.

3. Pilih Remote Desktop Services installation button dan klik next untuk teruskan.

4. Pada Select deployment type box, klik Quick Start (Saya memilih ini kerana saya hanya mempunyai 1 Server untuk RDS dan Remote Apps)

5. Seterusnya, pada Select Deployment scenario box, pilih Session-based desktop deployment.

6. Pada Select a Server box, sahkan RDS server dan IP address anda (dalam kes saya, RDS server saya adalah SVR01.cpx.local/10.10.0.20)

7. Pada Confirm Selections box, sahkan peranan untuk install dan klik Restart the destination dan kemudian klik Deploy.

8. Tunggu sehingga proses selesai. Server anda akan Restart setelah peranan RDS installed.


9. Setelah anda log masuk ke server, pada Server Manager, klik Remote Desktop Services, dan kemudian klik QuickSessionCollection untuk meneruskan konfigurasi seterusnya.

10. Pada ruangan RemoteApp Programs, Klik TASKS dan klik Publish RemoteApps Programs.

11. Seterusnya, pada Select RemoteApps programs box, pilih mana-mana perisian yang ingin anda ingin publish kepada pengguna anda, untuk kes saya, saya akan menggunakan Ms Project 2010 Pro untuk diterbitkan ke tablet Windows 8 saya, jadi saya klik Add button dan layari folder fail program Ms Project 2010.


12. Seterusnya, pada Confirmation box, sahkan program yang ingin anda publish dan klik Publish button.

13. Seterusnya, pada Windows 8 table, buka Internet Explorer dan taipkan full server link anda seperti dalam kes saya https://svr01.cpx.local/rdweb, ini untuk log masuk ke laman web RDWEB anda.

14. Seterusnya, klik Continue to this website (not recommended).

15. Di halaman Work Resources, masukkan nama & kata laluan pengguna Domain anda.

16. Akhirnya, anda harus mempunyai Publish apps anda di halaman RDWEB, dalam kes saya, aplikasi saya MS Project 2010 Pro.

17. Untuk mengesahkan fungsi program, double klik pada projek Ms dan klik pada Connect button.

18. Dan akhir sekali, Ms Project 2010 Pro saya kini boleh dibuka.

![OSI SOLUTIONS FINAL JPEG-01[3].jpg](https://static.wixstatic.com/media/93bf49_ff276ec9c565489187349dc0b3af8ef9~mv2.jpg/v1/fill/w_150,h_182,al_c,q_80,usm_0.66_1.00_0.01,enc_avif,quality_auto/OSI%20SOLUTIONS%20FINAL%20JPEG-01%5B3%5D.jpg)




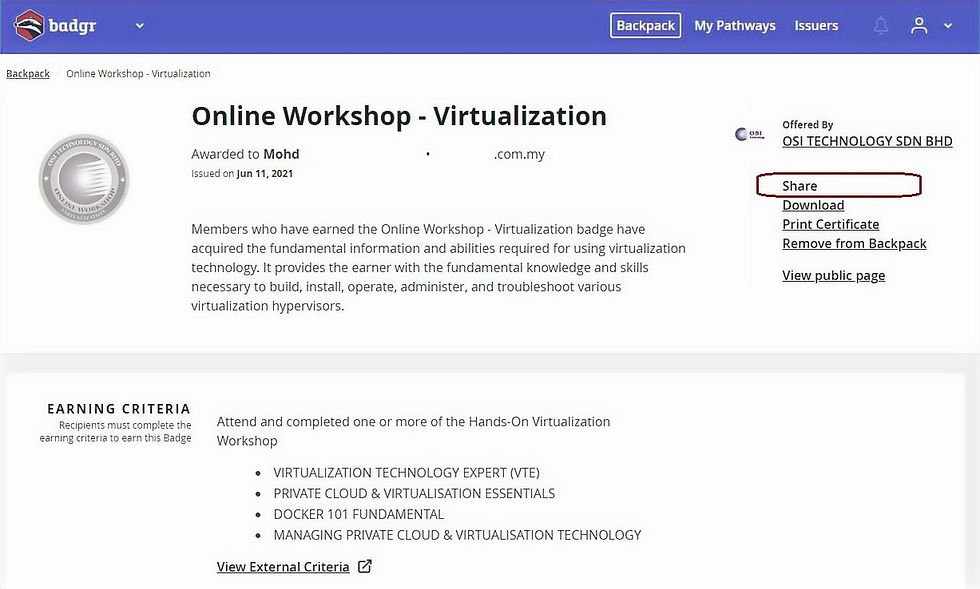


Comments