Cara untuk convert Windows Server 2012 Server Core Installation kepada Full Installation (GUI)
- Hamizi Jamaluddin
- Jun 29, 2020
- 1 min read
Ini adalah beberapa langkah bagaimana anda boleh convert Windows Server 2012 Server Core Installation kepada Full Installation (GUI). Langkah untuk convert ini sangat mudah. Apa yang anda perlukan hanya Windows Server 2012 installer dan Server 2012 Core. Untuk demo ini, saya menggunakan Windows Server 2012 Server Core yang saya install di Hyper-V Manager.
1. Mount Windows Server 2012 installer(.iso) anda ke Server Core dalam Hyper-V Manager.

2. Pada CMD interface, create folder kosong dipanggil mount dengan menaip command ini: mkdir c:\mount.

3. Seterusnya, mount Windows Server 2012 installer dengan menaip command ini dan tekan ENTER:
dism.exe/Mount-Image/ImageFile:d:\sources\install.wim/index:4/Mountdir:c:\mount/readonly

4. Jika semuanya ok,anda akan melihat Deployment Image Servicing and Management Tool akan muncul dan dism.exe command ini sekarang akan mount install.wim file anda dari Windows Server 2012 installer.

5. Sebaik sahaja proses mounting selesai, anda perlu memulakan PowerShell function dengan menaip PowerShell. Exe.


6. Dalam Powershell interface, anda perlu load ServerManager module dengan menaip Import-Module ServerManager.

7. Seterusnya, anda kini boleh mula install Windows Server 2012 GUI components dengan menaip command ini: Install-WindowsFeature -IncludeAllSubfeature User-Interfaces-Infra -Source:c:\mount\windows


8. Selepas beberapa minit proses selesai, anda kini boleh restart server dengan menaip command ini: shutdown /r /t 00

9. Windows Server 2012 anda akan restarted sekarang.

10. Akhir sekali, anda kini boleh akses Windows Server 2012 GUI bagus dan anda boleh log masuk seperti biasa dengan menekan CTRL + ALT + DEL.


![OSI SOLUTIONS FINAL JPEG-01[3].jpg](https://static.wixstatic.com/media/93bf49_ff276ec9c565489187349dc0b3af8ef9~mv2.jpg/v1/fill/w_150,h_182,al_c,q_80,usm_0.66_1.00_0.01,enc_avif,quality_auto/OSI%20SOLUTIONS%20FINAL%20JPEG-01%5B3%5D.jpg)




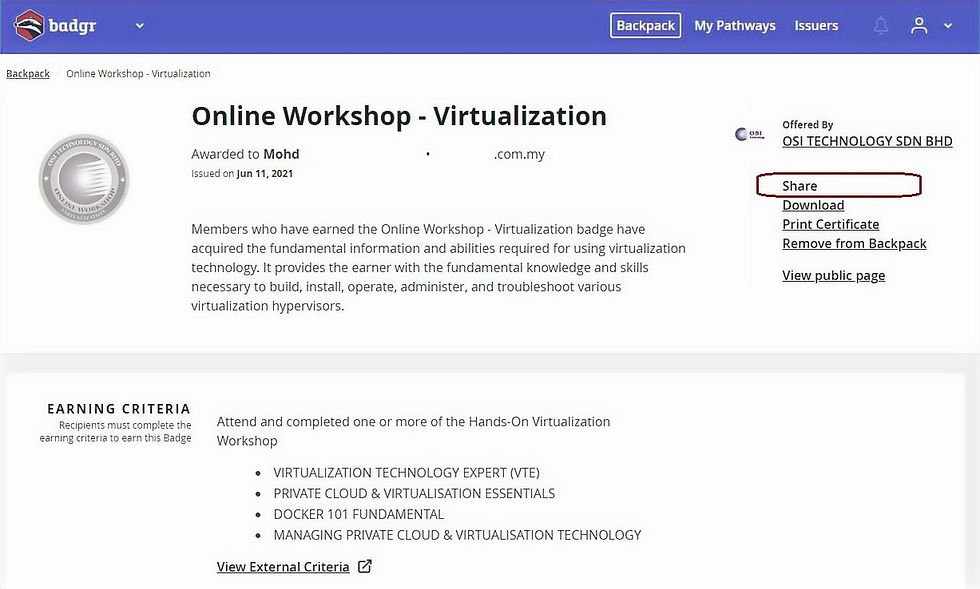


Comments