Fast and Easy, how to deploy RemoteApp on Windows Server 2012
- Hamizi Jamaluddin
- Jul 24, 2019
- 3 min read
Hi all..
almost 2 weeks I did not write any post / step by step.. just got busy with my MS project 2010 class & Server 2012 class..
for this time, I wanted to show you all how to setup RemoteApps on Windows Server 2012..
For those who still not sure what is RemoteApps all about : Please refer here : http://technet.microsoft.com/en-us/library/cc755055.aspx
In short RemoteApps is feature that you can use to access programs and desktops (remote computers and virtual computers) made available to you by your workplace's network administrator. When you're at home, you can access all the programs and computers that you would normally need to be at work to use. With a connection, all of these resources are located in one easy-to-access folder on your computer. Using these resources is almost the same as if they were on your local network or on your computer.
For this demo, I'm using SVR01.cpx.local Server (This is my new Member Server of my cpx.local domain) as my RemoteApps Server and I will publish MS Project Professional 2010 to my new Windows 8 tablet. As usual...
let's get started..
1 - On the SVR01.cpx.local (or any server that you have for this demo...), Click Add roles and features..
2 - Click Next to proceed...
3 - Choose Remote Desktop Services installation button and click next to proceed...
4 - on the Select deployment type box, click Quick Start (I choose this because I only have 1 Server for RDS and Remote Apps)..
5 - Next, on the Select deployment scenario box, choose Session-based desktop deployment..
6 - On the Select a Server box, verify your RDS server and the IP address (in my case, my RDS server is SVR01.cpx.local / 10.10.0.20)
7 - On the Confirm selections box, verify the roles to be installed and click Restart the destination.... box and then click Deploy..
8 - wait till the process completed.. your server will restart after the RDS roles installed..
9 - once you log in to the server, on the Server Manager, click Remote Desktop Services.. and then click QuickSessionCollection to proceed with next configuration...
10 - On the RemoteApp Programs column, Click TASKS and click Publish RemoteApps Programs..
11 - Next, on the Select RemoteApps programs box, choose any software that you want to publish to our users.. for my case.. I going to use Ms Project 2010 Pro to publish to my Windows 8 tablet.. so I click Add button and browse to Ms Project 2010 program files folder..
12 - Next, on the confirmation box, verify the program that you want to publish and click Publish button..
13 - Next, on the Windows 8 table.. open Internet Explorer and type your full server link such as in my case https://svr01.cpx.local/rdweb.. this is to log in to your RDWEB website..
14 - Next, click on the Continue to this website (not recommend)..
15 - on the Work Resources page, enter your Domain user name & password..
16 - Finally, you should have your Publish apps on the RDWEB page.. in my case, is my MS Project 2010 Pro app..
17 - to verify the functionality of the program, double click on the Ms project and click on the Connect button..
18 - And walla... my Ms Project 2010 pro is now open..
![OSI SOLUTIONS FINAL JPEG-01[3].jpg](https://static.wixstatic.com/media/93bf49_ff276ec9c565489187349dc0b3af8ef9~mv2.jpg/v1/fill/w_150,h_182,al_c,q_80,usm_0.66_1.00_0.01,enc_avif,quality_auto/OSI%20SOLUTIONS%20FINAL%20JPEG-01%5B3%5D.jpg)







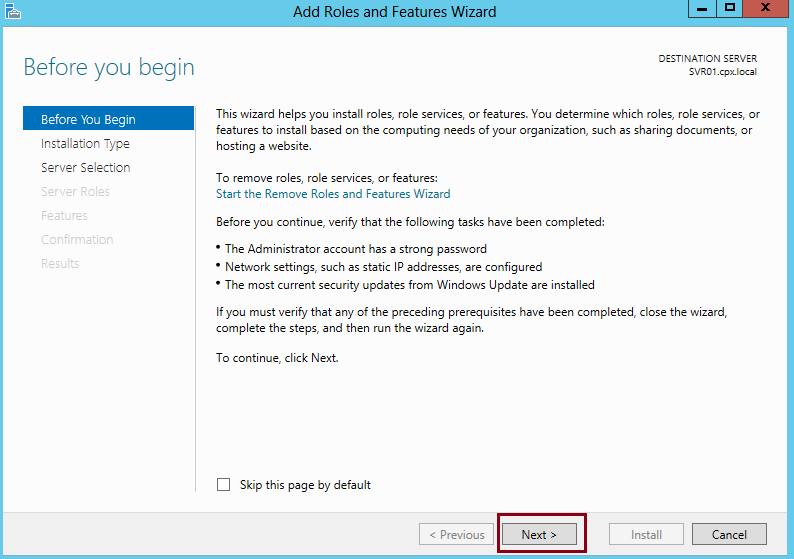

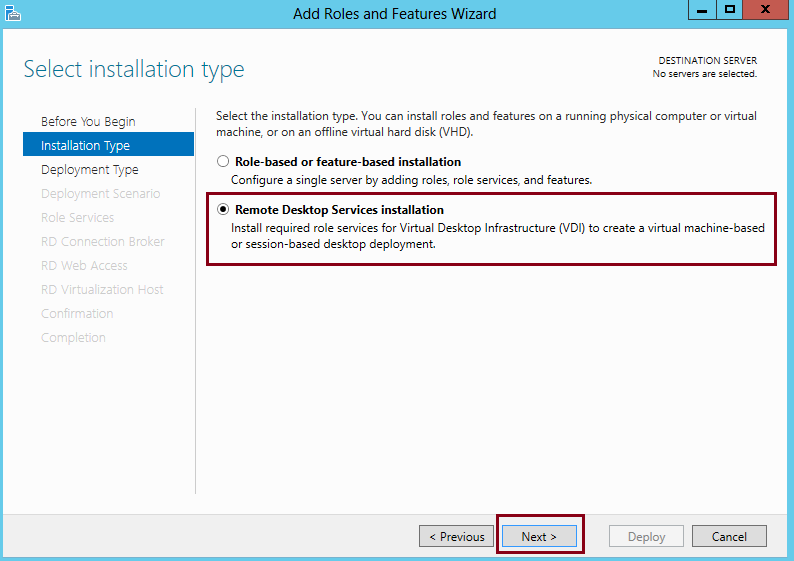

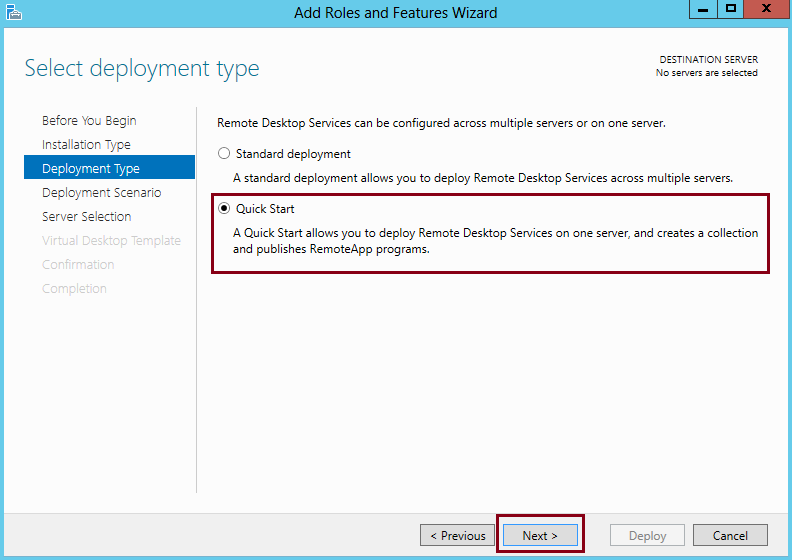

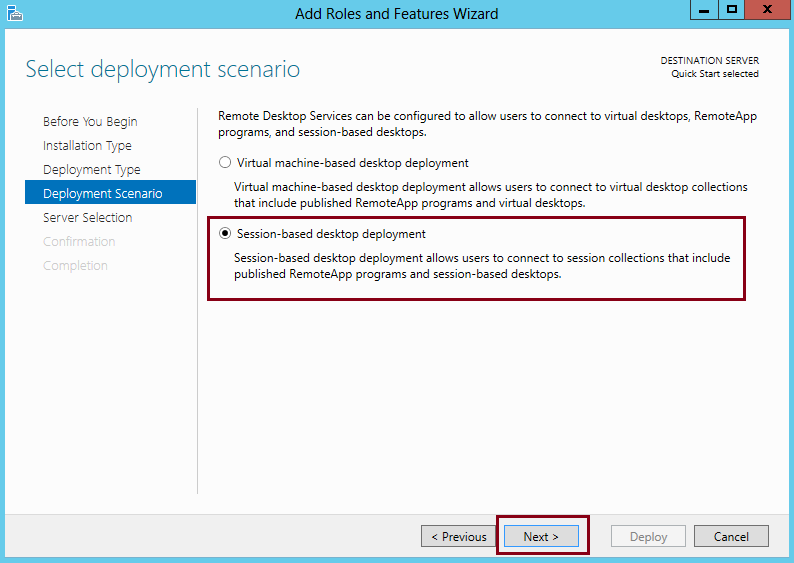

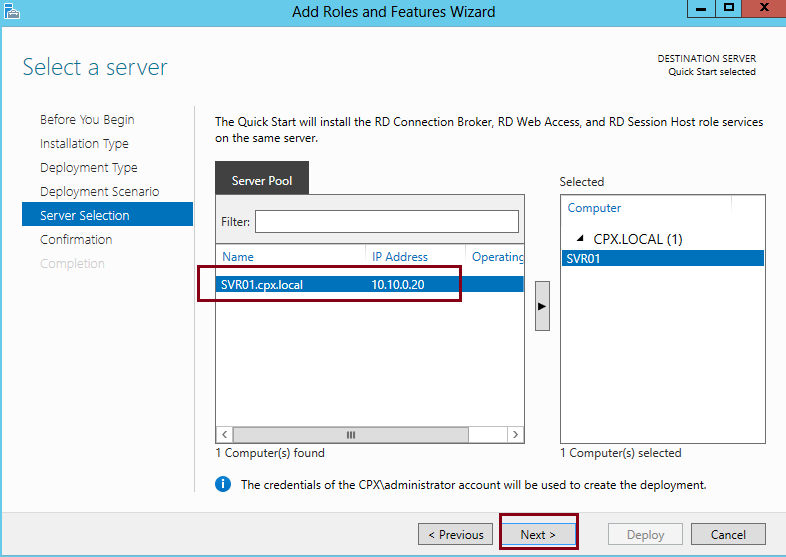

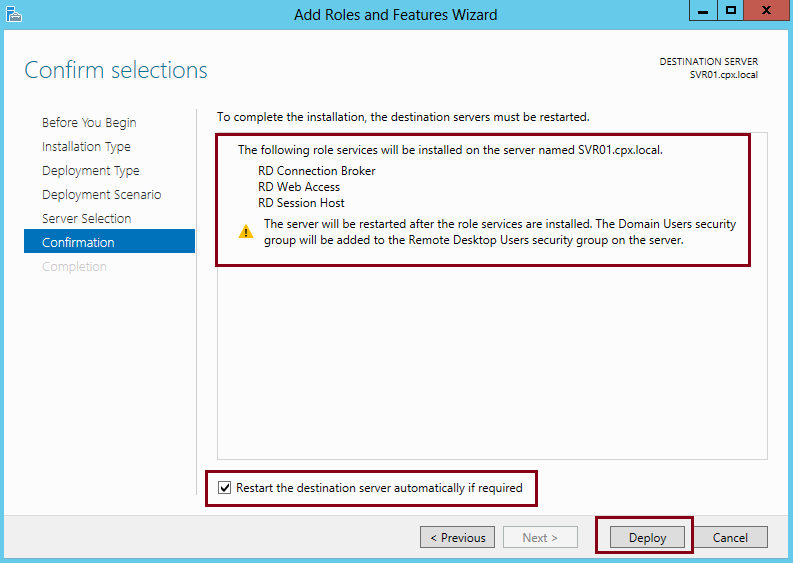

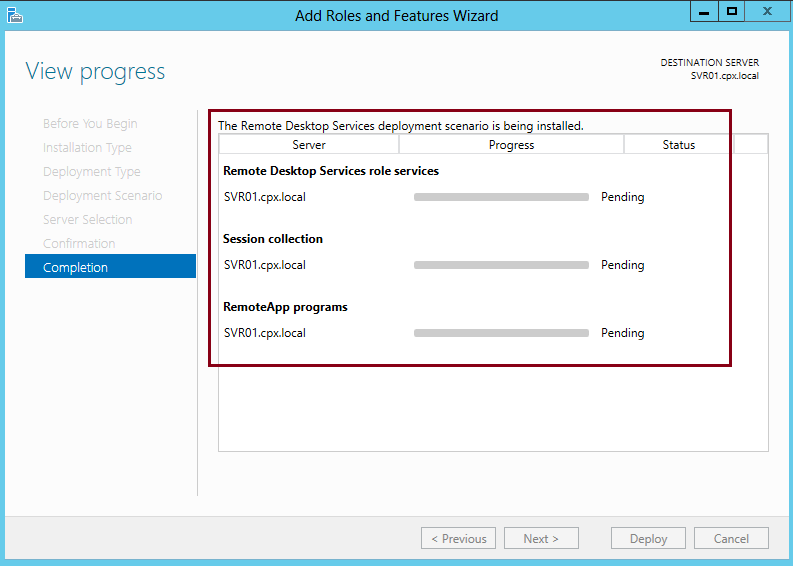

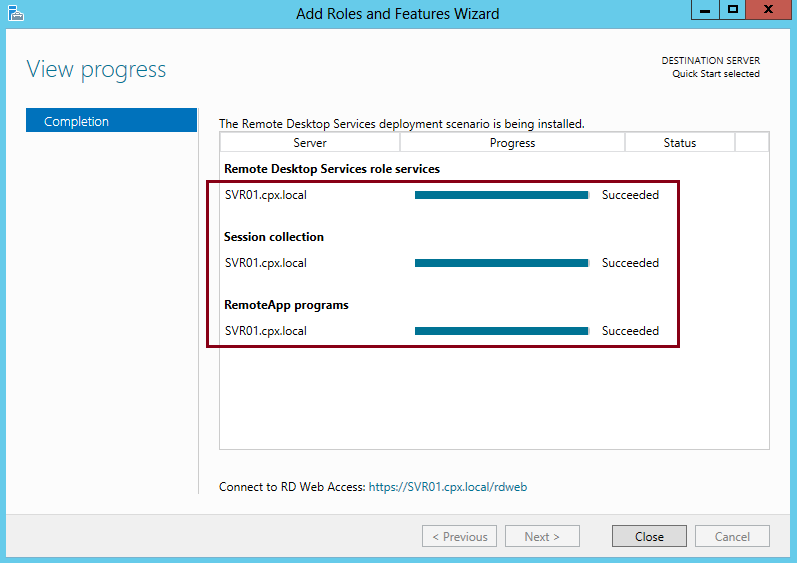







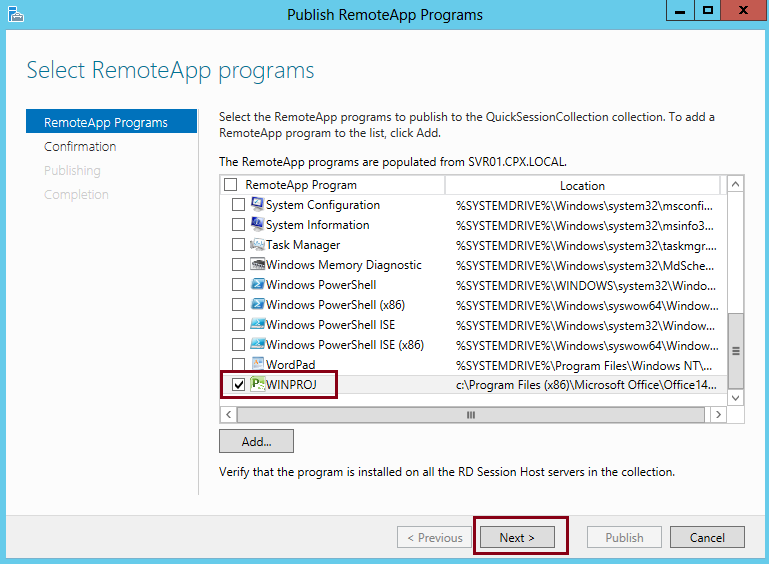

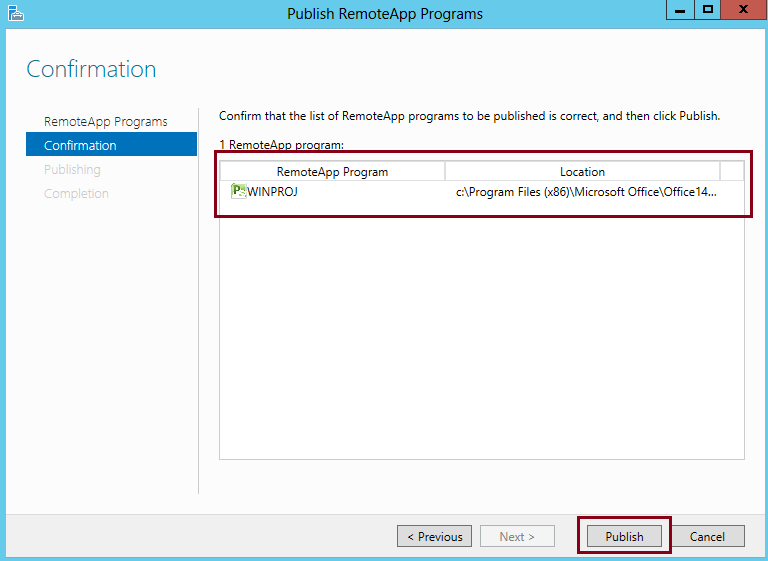











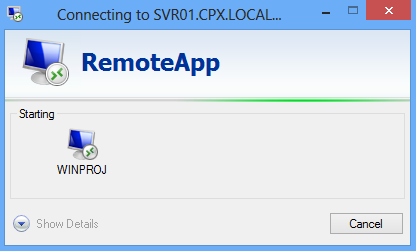





Comments